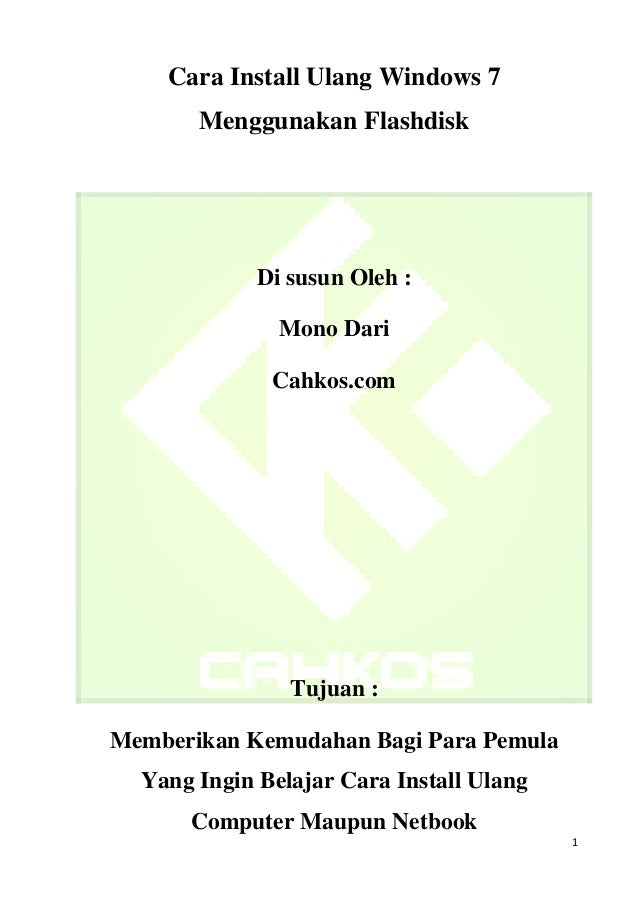Cara Install Ulang Windows Dengan Mudah
Cara Install Ulang Windows 10 Original Bawaan Laptop (Lengkap)
Windows merupakan sistem operasi yang paling umum digunakan di seluruh dunia. Oleh karena itu, tidak mengherankan jika banyak orang yang ingin menginstall ulang sistem operasi tersebut pada laptop mereka, baik karena ingin membersihkan system dari virus maupun karena ingin meningkatkan kinerja laptop-nya. Nah, dalam artikel ini kita akan membahas cara install ulang windows 10 dengan mudah.
Sebelum mulai, pastikan kamu sudah mempunyai backup data pentingmu dan key produk windows 10 yang sudah kamu aktivasi sebelumnya. Jika sudah memenuhi dua syarat tersebut, kamu siap untuk melanjutkan ke tahap berikutnya.
- Masuk ke Setting
- Reset PC
- Masukkan Key Produk
- Pilih Pilihan Reset
- Mulai Proses Reset
Pertama-tama, buka menu settings dengan menekan tombol “Windows + i” pada keyboard. Setelah itu, tekan tombol “Update & Security” dan pilih opsi “Recovery”.
Setelah kamu memilih opsi “Recovery”, akan muncul beberapa pilihan di layar kamu. Pilih opsi “Get Started” pada bagian “Reset this PC”. Kemudian, pilih opsi “Remove Everything”.
Jangan khawatir, pilihan ini tidak akan menghapus partisi yang kamu buat atau data yang kamu simpan pada disk berbeda.
Setelah kamu memilih opsi “Remove Everything”, kamu akan diminta untuk memasukkan key produk windows 10 yang sudah kamu aktivasi sebelumnya. Jangan lupa untuk memberikan tanda centang pada checkbox “I understand that I’ll need to reinstall any apps I have installed” untuk mengkonfirmasi bahwa kamu memahami bahwa semua aplikasi yang sudah terpasang pada laptop akan hilang setelah proses reset selesai.
Setelah kamu memasukkan key produk, kamu akan diberikan pilihan untuk menghapus semua file atau hanya menghapus file yang keberadaannya akan ditimpa sistem operasi. Pilih opsi “Just remove my files” untuk menghapus file yang tidak diperlukan.
Setelah kamu memilih opsi reset yang ingin kamu gunakan, Laptop kamu akan memulai proses reset. Proses ini dapat memakan waktu beberapa menit sampai beberapa jam tergantung pada kecepatan laptop kamu dan jumlah file yang harus dihapus.
Cara Install Ulang Windows 7 Menggunakan Flashdisk
Jika kamu masih menggunakan laptop dengan sistem operasi windows 7, jangan khawatir. Kamu masih bisa melakukan install ulang sistem operasi tersebut dengan mudah dan tanpa harus membawa DVD installer. Berikut ini adalah cara install windows 7 menggunakan flashdisk.
- Persiapan
- Flashdisk Bootable
- Persiapan Install Ulang
Sebelum memulai install ulang, pastikan kamu memiliki file instalasi sistem operasi windows 7 atau file ISO windows 7 yang dapat kamu unduh dari situs resmi windows.
Selain itu, kamu juga membutuhkan sebuah flashdisk dengan kapasitas minimal 4GB atau lebih yang kosong. Pastikan juga kamu sudah meng-copy semua data penting yang ada pada flashdiskmu ke tempat yang aman karena flashdiskmu akan di-format selama proses install ulang.
Setelah kamu mempersiapkan semua hal di atas, kamu harus membuat flashdrive bootable. Untuk membuatnya, kamu harus mendownload “Windows 7 USB/DVD Download Tool”, sebuah software resmi buatan Microsoft yang dapat kamu unduh secara gratis di situs resmi windows.
Setelah kamu berhasil meng-install software tersebut, buka aplikasi tersebut dan pilih “Browse” untuk memilih file instalasi sistem operasi windows 7 atau file ISO windows 7 yang sudah kamu unduh tadi. Kemudian, pilih “Next”.
Pada layar berikutnya, pilih opsi “USB Device” dan pilih flashdisk yang akan kamu gunakan dalam proses install ulang tersebut. Setelah memilih flashdisk yang sesuai, kamu bisa menekan tombol “Begin Copying” untuk memulai proses pembuatan flashdisk bootable.
Setelah berhasil membuat bootable flashdisk, kamu bisa menggunakannya untuk melakukan install ulang pada laptop kamu. Pertama-tama, masukkan flashdisk tersebut pada laptop kamu dan nyalakan laptop. Jangan lupa untuk mengatur BIOS agar booting dari flashdrive (bootable).
Setelah berhasil masuk ke layar instalasi windows, pilih bahasa yang ingin kamu gunakan dan tekan “Next”. Setelah itu, pilih “Install now” dan ikuti petunjuk selanjutnya untuk melengkapi proses install ulang.
Cara Install Ulang Windows Tanpa Menghapus Data
Apabila kamu ingin melakukan install ulang sistem operasi windows tanpa menghapus data yang ada di hardisk, kamu bisa mengikuti langkah-langkah berikut ini:
- Buka Setting
- Pilih Keep My Files
Buka menu Setting dengan cara menekan tombol “Windows + i”. Pilih opsi “Update & Security” dan cari pilihan “Recovery”.
Selanjutnya, pilih opsi “Reset this PC” dan pilih “Get Started” pada bagian “Keep my files”.
Setelah itu, laptop kamu akan memasuki sebuah proses yang cukup lama. Proses tersebut akan menghapus seluruh aplikasi dan mengatur ulang windows 10 dalam waktu kurang lebih satu hingga dua jam. Jangan khawatir, seluruh data kamu tetap akan tersimpan dalam laptop kamu.
Cara Install Ulang Windows 7 Tanpa CD Driver & Tanpa Menghilangkan Data
Jika saat ini kamu masih menggunakan laptop dengan sistem operasi windows 7 dan ingin melakukan install ulang tanpa CD Driver atau tanpa menghilangkan data yang ada, kamu bisa mengikuti langkah-langkah di bawah ini:
- Download dan Persiapkan File Windows 7
- Boot Flashdisk
- Install Windows 7
Sebelumnya, kamu harus men-download file windows 7 dan mem-persiapkan flashdisk yang sudah di-partisi menjadi dua bagian, yakni 4GB untuk installer dan sisa kapasitas untuk mem-backup data. Setelah itu, extract file windows 7 tersebut ke flashdisk yang sudah dipartisi tersebut.
Setelah kamu men-download dan me-partisi flashdisk kamu, selanjutnya kamu harus booting dari flashdisk tersebut. Caranya, nyalakan laptop kamu dan tekan tombol “F2” atau “F12” bersamaan hingga muncul tampilan BIOS.
Pilih menu “Boot” dan pilih flashdisk yang ingin kamu gunakan untuk install ulang. Jangan lupa untuk menyimpan perubahan BIOS dengan menekan “F10”.
Setelah kamu berhasil booting dari flashdisk, selanjutnya kamu hanya perlu mengikuti petunjuk yang ada pada layar untuk melakukan install ulang windows 7 tanpa harus kehilangan data di hardisk kamu.
FAQ
1. Apakah proses install ulang windows akan menghapus seluruh data di hardisk?
Tidak selalu. Saat memulai proses install ulang, ada beberapa pilihan install ulang yang akan dimunculkan, salah satunya “Keep my files” yang akan tetap mempertahankan data kamu selama proses install ulang berlangsung.
2. Apa yang harus dilakukan jika proses install ulang terhenti di tengah jalan?
Periksa kembali koneksi hardisk dan RAM pada laptop kamu. Pastikan keduanya terpasang dengan benar. Jika masih bermasalah, kamu bisa mencoba menggunakan media instalasi lain atau mengulangi proses install ulang dari awal.