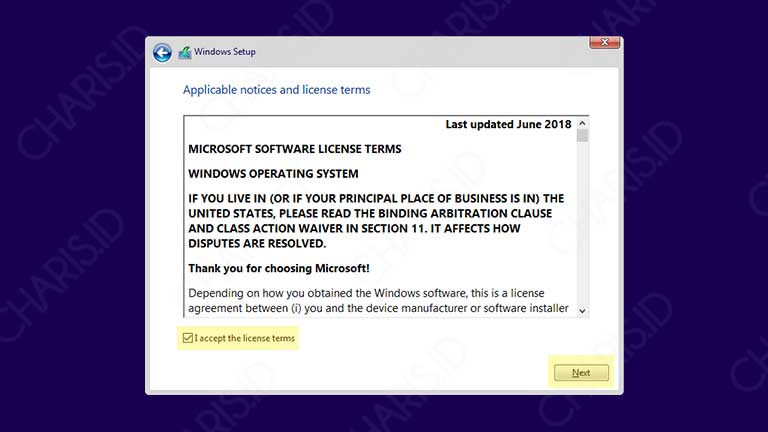Apakah Anda sedang kesulitan dalam menginstall Windows di komputer Anda? Tidak perlu khawatir, artikel ini akan memberikan tutorial cara install Windows yang lengkap dan mudah untuk pemula. Kami akan membahas cara install Windows XP di VirtualBox, cara install Windows 7, dan juga cara install Windows 10 dengan menggunakan flashdisk atau DVD.
Tutorial Cara Install Windows XP di VirtualBox
VirtualBox adalah software virtualisasi open source yang memungkinkan pengguna untuk menjalankan sistem operasi lain sebagai mesin virtual. Dengan VirtualBox, pengguna dapat dengan mudah menginstall dan menjalankan sistem operasi seperti Linux, Windows, dan lainnya di dalam sistem operasi yang sudah ada. Ini sangat berguna bagi mereka yang ingin mencoba sistem operasi baru tanpa harus menghapus sistem operasi yang sudah ada di komputer mereka.
Berikut adalah panduan langkah demi langkah cara menginstall Windows XP di VirtualBox:
- Pertama, unduh installer VirtualBox dari situs resminya.
- Buka installer dan ikuti petunjuk instalasinya.
- Setelah instalasi selesai, buka VirtualBox.
- Klik tombol “New” untuk membuat mesin virtual baru.
- Beri nama untuk mesin virtual Anda dan pilih sistem operasi yang ingin Anda install.
- Atur ukuran RAM yang akan dialokasikan untuk mesin virtual dan klik “Next”.
- Buat disk virtual baru dan atur ukuran penyimpanannya.
- Setelah membuat disk virtual, klik “Next”.
- Klik “Finish” untuk menyelesaikan proses pembuatan mesin virtual baru.
- Sekarang, klik tombol “Start” untuk menjalankan mesin virtual.
- Masukkan installer Windows XP ke dalam VirtualBox.
- Ikuti petunjuk instalasi Windows XP seperti Anda akan menginstall Windows pada komputer biasa.
- Setelah instalasi selesai, Anda dapat menggunakan Windows XP pada mesin virtual Anda.
Itu saja, Anda sudah berhasil menginstall Windows XP pada mesin virtual menggunakan VirtualBox.
Cara Install Windows 7 Lengkap Dan Mudah Untuk Pemula
Windows 7 masih menjadi salah satu versi Windows yang populer hingga saat ini. Bagi Anda yang ingin menginstall Windows 7, berikut adalah panduan langkah demi langkah:
- Pertama, masukkan CD atau flashdisk yang berisi installer Windows 7 dan restart komputer Anda.
- Setelah komputer restart, tekan tombol boot (biasanya F2 atau Del) untuk masuk ke BIOS.
- Setelah masuk ke BIOS, pastikan pengaturan boot order Anda diatur agar komputer dapat boot dari CD atau flashdisk yang berisi installer Windows 7.
- Simpan pengaturan tersebut dan restart komputer Anda.
- Berikutnya, instalasi Windows 7 akan dimulai. Ikuti petunjuk instalasi dan pilih bahasa yang Anda inginkan.
- Klik “Install now” untuk memulai instalasi.
- Baca dan terima perjanjian lisensi pengguna akhir.
- Pilih jenis instalasi yang Anda inginkan (upgrade atau custom).
- Pilih partisi tempat Anda ingin menginstall Windows 7.
- Jika Anda memilih custom instalasi, Anda dapat memilih partisi tempat Anda ingin menginstall Windows 7 dan memilih opsi untuk memformat partisi tersebut jika diperlukan.
- Klik “Next” dan tunggu proses instalasi selesai.
- Setelah instalasi selesai, masukkan informasi pengguna dan komputer Anda.
- Selesai! Sekarang, Anda sudah berhasil menginstall Windows 7 di komputer Anda.
Itu tadi adalah panduan lengkap cara install Windows 7 yang mudah bagi pemula.
Cara Install Windows 10 dengan Flashdisk & DVD Lengkap
Windows 10 adalah sistem operasi terbaru dari Microsoft yang memiliki banyak fitur dan kemudahan dalam penggunaannya. Jika Anda ingin menginstall Windows 10, berikut adalah panduan lengkap cara install Windows 10 dengan menggunakan flashdisk atau DVD:
Cara Install Windows 10 dengan Flashdisk
- Unduh Windows 10 ISO dari situs resmi Microsoft.
- Buka Media Creation Tool dan pilih “Create installation media (USB flash drive, DVD, or ISO file) for another PC”.
- Pilih bahasa, edisi, dan arsitektur Windows 10 yang ingin Anda install.
- Pilih opsi “USB flash drive” dan pilih flashdisk yang ingin Anda gunakan.
- Tunggu proses pembuatan media instalasi selesai.
- Masukkan flashdisk tersebut ke dalam komputer yang ingin diinstall Windows 10.
- Restart komputer dan masuk ke BIOS.
- Setel boot order agar komputer dapat boot dari USB flash drive.
- Simpan pengaturan dan restart komputer.
- Ikuti petunjuk instalasi Windows 10 seperti biasa dan tunggu sampai proses instalasi selesai.
- Setelah instalasi selesai, masukkan informasi pengguna dan komputer Anda.
- Selesai! Sekarang, Windows 10 sudah terinstall di komputer Anda.
Cara Install Windows 10 dengan DVD
- Unduh Windows 10 ISO dari situs resmi Microsoft.
- Burn file ISO tersebut ke DVD.
- Masukkan DVD ke dalam komputer yang ingin diinstall Windows 10.
- Restart komputer dan masuk ke BIOS.
- Setel boot order agar komputer dapat boot dari DVD.
- Simpan pengaturan dan restart komputer.
- Ikuti petunjuk instalasi Windows 10 seperti biasa dan tunggu sampai proses instalasi selesai.
- Setelah instalasi selesai, masukkan informasi pengguna dan komputer Anda.
- Selesai! Sekarang, Windows 10 sudah terinstall di komputer Anda.
Itu tadi adalah panduan lengkap cara install Windows 10 dengan menggunakan flashdisk atau DVD.
FAQ
Berikut adalah beberapa pertanyaan yang mungkin muncul seputar cara install Windows:
1. Apakah saya harus menginstall driver setelah menginstall Windows?
Ya, setelah Anda menginstall Windows, Anda harus menginstall driver yang sesuai dengan komputer Anda agar semua perangkat keras dapat berfungsi dengan baik. Anda dapat mengunduh driver tersebut dari situs resmi produsen hardware yang Anda gunakan atau menggunakan software pihak ketiga seperti Driver Booster.
2. Apakah data saya akan terhapus saat menginstall Windows?
Ya, saat Anda menginstall Windows, semua data yang tersimpan di dalam komputer Anda akan terhapus. Oleh karena itu, pastikan Anda telah melakukan backup terhadap data penting Anda sebelum memulai proses instalasi.
Itulah panduan lengkap cara install Windows untuk pemula. Semoga artikel ini dapat membantu Anda untuk menginstall Windows dengan mudah dan lancar.