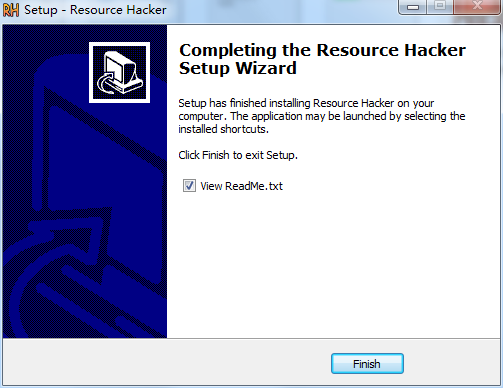Windows 10 adalah sistem operasi yang dikembangkan oleh Microsoft. Bagi para pengguna PC dan Laptop, Windows 10 menjadi sistem operasi pilihan yang bisa digunakan karena memiliki banyak keunggulan. Dalam artikel ini, kami akan memberikan panduan lengkap mengenai cara install Windows 10 yang mudah dan simpel. Terdapat dua cara untuk menginstall Windows 10, yaitu dengan menggunakan flashdisk dan DVD.
Cara Install Windows 10 dengan Flashdisk
Sebelum memulai proses installasi Windows 10 menggunakan flashdisk, pastikan flashdisk yang digunakan sudah tersedia dan terhubung dengan PC atau Laptop yang akan diinstall sistem operasi tersebut. Berikut langkah-langkahnya:
- Pertama, unduh dan instal aplikasi Media Creation Tool dari situs resmi Microsoft, dengan cara mengunjungi link berikut: https://www.microsoft.com/en-us/software-download/windows10. Aplikasi ini akan membantu kamu membuat bootable USB flashdisk yang berisi file installasi Windows 10.
- Pilih opsi “Create installation media” dan klik Next. Pada opsi tersebut, kamu akan diminta untuk memilih bahasa dan edisi Windows 10 yang ingin diinstal. Pastikan memilih edisi yang sesuai dengan PC atau Laptop yang kamu gunakan.
- Setelah itu, pilih opsi “USB flash drive” sebagai media untuk melakukan instalasi. Akan tetapi, kamu juga bisa menggunakan opsi “ISO file” jika ingin menginstal Windows 10 menggunakan DVD.
- Klik Next dan tunggu hingga proses unduhan Media Creation Tool selesai. Untuk proses unduhan, pastikan PC atau Laptop sudah terhubung dengan koneksi internet.
- Kemudian, pilih flashdisk yang ingin digunakan dan klik Next. Pastikan kapasitas flashdisk mencukupi dan data flashdisk sudah di backup.
- Tunggu proses pembuatan bootable USB flashdisk selesai, kemudian cabut flashdisk dari PC atau laptop dan simpan di tempat yang aman. Flashdisk sekarang siap digunakan untuk menginstal Windows 10.
- Sambungkan flashdisk ke PC atau laptop yang akan diinstall Windows 10. Pastikan boot order pada PC atau Laptop sudah disesuaikan agar booting dari USB flashdisk yang telah dibuat.
- Setelah itu, restart PC atau laptop dan proses installasi Windows 10 akan dimulai. Ikuti instruksi yang muncul di layar dan tunggu hingga proses instalasi Windows 10 selesai. Setelah itu, kamu bisa memasukkan product key Windows 10 yang kamu miliki atau mengecek opsi “Skip” jika tidak memiliki product key Windows 10.
- Terakhir, pilih opsi pengaturan untuk mengatur tampilan sistem operasi, selamat! Windows 10 berhasil diinstal menggunakan flashdisk.
Cara Install Windows 10 dengan DVD
Selain menggunakan flashdisk, kamu juga bisa menggunakan DVD sebagai media untuk menginstal Windows 10. Berikut panduan langkah-langkahnya:
- Pastikan kamu mempunyai DVD blank dan sudah terhubung ke PC atau Laptop, serta file ISO Windows 10 yang sudah kamu download sebelumnya.
- Buka aplikasi file explorer pada PC atau Laptop yang kamu gunakan.
- Pilih file ISO Windows 10 yang sudah kamu download sebelumnya, dan klik kanan pada file tersebut. Pilih opsi Burn Disk Image.
- Setelah itu, akan muncul opsi Burn Disk Image tempat kamu diminta untuk memilih Drive DVD yang akan kamu gunakan untuk membuat disk bootable Windows 10. Pastikan semua opsi pada pengaturan sudah dimasukkan dan klik Burn.
- Tunggu hingga proses pembuatan disk bootable selesai. Cabut dvd dari PC atau laptop dan simpan di tempat yang aman. DVD sekarang siap digunakan untuk menginstal Windows 10.
- Sambungkan DVD ke PC atau laptop yang akan diinstall Windows 10. Pastikan boot order pada PC atau Laptop sudah disesuaikan agar booting dari DVD
- Setelah itu, restart PC atau laptop dan proses instalasi Windows 10 akan dimulai. Ikuti instruksi yang muncul di layar dan tunggu hingga proses instalasi Windows 10 selesai. Setelah itu, kamu bisa memasukkan product key Windows 10 yang kamu miliki atau mengecek opsi “Skip” jika tidak memiliki product key Windows 10.
- Terakhir, pilih opsi pengaturan untuk mengatur tampilan sistem operasi, selamat! Windows 10 berhasil diinstal menggunakan DVD.
Resource Hacker
Resource Hacker merupakan software yang digunakan untuk melakukan hacking pada software atau program komputer. Software ini banyak digunakan oleh para programmer untuk memodifikasi atau mengubah tampilan suatu program. Resource Hacker memungkinkan kamu untuk mengisi resource aplikasi atau program dari dalam file executable (exe) atau dynamic-link library (dll). Dengan Resource Hacker, kamu dapat memodifikasi user interface baik itu ukuran font, warna, tampilan, dan lain sebagainya.
Selain itu, Resource Hacker juga bisa digunakan untuk menghapus, menambah, atau mengedit icon dan cursor pada aplikasi atau program yang berformat exe atau dll. Kamu juga bisa menggunakan Resource Hacker untuk mengedit teks, menambahkan atau menghapus elemen menu, toolbars, dan sebagainya. Software ini sangat berguna bagi programmer yang sering melakukan tweaking atau modifikasi pada suatu software atau program.
FAQ
1. Apa itu Media Creation Tool?
Media Creation Tool adalah aplikasi resmi yang dikeluarkan oleh Microsoft untuk membantu para pengguna PC atau Laptop membuat bootable USB flashdisk atau mendownload file ISO Windows 10. Aplikasi ini dapat diunduh dari situs resmi Microsoft secara gratis.
2. Apakah saya perlu memasukkan product key Windows 10 saat proses installasi?
Ya, untuk mengaktifkan Windows 10 kamu harus memasukkan product key yang kamu miliki saat proses installasi. Namun, jika kamu tidak memiliki product key, kamu bisa mengecek opsi “Skip” selama proses aktivasi. Namun, kamu tetap harus memasukkan product key saat melakukan aktivasi Windows 10 di kemudian hari.
Video Panduan Menginstall Windows 10
Berikut adalah video panduan dari channel Windows Central yang dapat membantu kamu menginstall Windows 10 dengan mudah dan simpel: