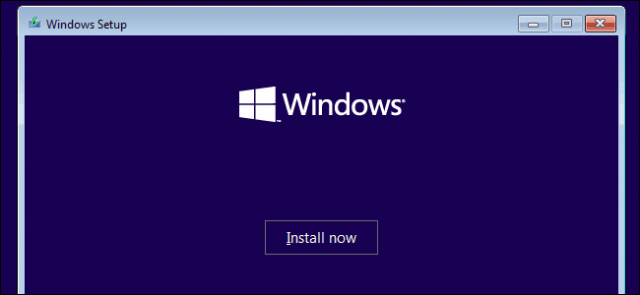Apakah Anda sedang mencari panduan lengkap tentang cara menginstal sistem operasi Windows 7 atau Windows 10? Jika ya, maka Anda berada di tempat yang tepat! Kami telah melakukan riset untuk memberikan panduan lengkap dan mudah pada artikel ini. Selain itu, kami juga menyediakan informasi tentang NuGet Gallery sehingga Anda dapat menyelami lebih dalam tentang teknologi dan bahasa pemrograman.
Cara Install Windows 7
Windows 7 telah menjadi sistem operasi favorit banyak pengguna hingga hari ini. Meskipun Microsoft sudah tidak lagi memberikan dukungan, tetapi masih banyak orang yang menginstal versi ini pada komputer mereka.
Berikut ini adalah panduan cara menginstal Windows 7 untuk pemula:
1. Mempersiapkan Media Instalasi
Anda perlu mempersiapkan file ISO sistem operasi plus program bootable creator. Anda bisa mendownload file ISO dari website resmi Microsoft atau membeli CD/DVD installer. Program bootable creator seperti Rufus dapat Anda unduh pada website resmi. Lakukan instalasi pada komputer Anda dan hubungkan USB Flashdisk untuk keperluan bootable.
2. Booting pada USB Flashdisk
Silakan masuk pada BIOS komputer dan ubah urutan boot device agar USB Flashdisk menjadi prioritas pertama. Restart komputer dan booting dengan menggunakan USB Flashdisk bootable yang telah dibuat pada tahap pertama.
3. Memulai Instalasi Windows 7
Pada tampilan awal, pilih “Install Now” untuk memulai instalasi Windows 7. Setelah itu, pilih bagian “I accept the license terms” dan klik “Next”.
4. Memilih Tipe Instalasi dan Lokasi Hard Disk
Anda akan diminta untuk memilih jenis instalasi (Upgrade atau Custom), pilih custom untuk menginstal ulang sistem operasi dan menghapus seluruh file pada hard disk. Selanjutnya, silakan pilih lokasi hard disk untuk menginstal Windows 7. Pada umumnya, lokasi default adalah “Disk 0 Partition 1: System Reserved”. Pilih dan klik “Next”.
5. Memulai Instalasi Windows 7
Selanjutnya, sistem akan memproses data dan memulai instalasi. Anda dapat memilih bahasa serta konfigurasi zona waktu untuk lebih disesuaikan dengan lokasi Anda. Kemudian, buat username dan password baru sebagai pengguna administrator. Setelah itu, selesaikan instalasi Windows 7 pada komputer Anda dan nantikan hingga selesai.
Cara Install Windows 10
Dibandingkan dengan Windows 7, sistem operasi Windows 10 telah lebih banyak dipakai oleh pengguna seluruh dunia. Windows 10 menawarkan fitur yang lebih maju serta keamanan yang lebih baik untuk membantu pengguna dalam hal penggunan dan kinerja.
Berikut ini adalah panduan cara menginstal Windows 10 untuk pemula:
1. Mempersiapkan Media Instalasi
Anda perlu mempersiapkan file ISO sistem operasi plus program bootable creator. Anda bisa mendownload file ISO dari website resmi Microsoft atau membeli CD/DVD installer. Program bootable creator seperti Rufus dapat Anda unduh pada website resmi. Lakukan instalasi pada komputer Anda dan hubungkan USB Flashdisk untuk keperluan bootable.
2. Booting pada USB Flashdisk
Silakan masuk pada BIOS komputer dan ubah urutan boot device agar USB Flashdisk menjadi prioritas pertama. Restart komputer dan booting dengan menggunakan USB Flashdisk bootable yang telah dibuat pada tahap pertama.
3. Memulai Instalasi Windows 10
Pada tampilan awal, pilih “Install Now” untuk memulai instalasi Windows 10. Setelah itu, pilih bagian “I accept the license terms” dan klik “Next”.
4. Memilih Tipe Instalasi dan Lokasi Hard Disk
Anda akan diminta untuk memilih jenis instalasi (Upgrade atau Custom), pilih custom untuk menginstal ulang sistem operasi dan menghapus seluruh file pada hard disk. Selanjutnya, silakan pilih lokasi hard disk untuk menginstal Windows 10. Pada umumnya, lokasi default adalah “Disk 0 Partition 1: System Reserved”. Pilih dan klik “Next”.
5. Memulai Instalasi Windows 10
Selanjutnya, sistem akan memproses data dan memulai instalasi. Anda dapat memilih bahasa serta konfigurasi zona waktu untuk lebih disesuaikan dengan lokasi Anda. Kemudian, buat username dan password baru sebagai pengguna administrator. Setelah itu, selesaikan instalasi Windows 10 pada komputer Anda dan nantikan hingga selesai.
NuGet Gallery
Berbicara tentang teknologi, NuGet Gallery dapat menjadi pilihan terbaik untuk Anda yang ingin belajar tentang bahasa pemrograman. NuGet adalah manajer paket untuk Microsoft .NET Framework. NuGet memungkinkan programmer untuk men-download dan menginstal paket perangkat lunak, yang terdiri dari beragam pustaka. NuGet juga menawarkan berbagai macam informasi dan sumber daya guna menjalankan pengembangan software.
Jika Anda tertarik untuk belajar memprogram menggunakan NuGet, berikut adalah panduan dasar yang dapat membantu Anda:
1. Unduh dan Install NuGet
Langkah pertama adalah mengunduh program NuGet. NuGet dapat diinstal pada Visual Studio IDE atau melalui command line pada .NET Framework. Setelah itu, install paket pada suatu komputer dan terkoneksi dengan program untuk memulai penggunan NuGet.
2. Mencari Paket
Gunakan konfigurasi mesin pencari pada NuGet, cari paket yang ingin Anda gunakan. Setelah itu, pelajari secara detail tentang versi, library, dan sumber daya lain yang terkait dengan paket. Setelah menemukan paket yang tepat, klik install dan instalasi versi yang sedang berjalan. NuGet juga menyediakan opsi untuk menghapus paket yang tidak diperlukan dari suatu project.
3. Mengupdate Paket
Update paket juga penting untuk menjaga keamanan dan performa yang terbaik pada project. Dengan menggunakan NuGet, penggunana dapat dengan mudah mengupdate paket yang telah diinstal pada project.
FAQ
Pertanyaan 1: Apakah saya bisa menginstal Windows 10 secara gratis?
Jawaban: Ya, Microsoft menawarkan upgrade gratis dari Windows 7 atau 8.1 ke Windows 10, namun program tersebut telah berakhir pada 29 Juli 2016. Jika Anda tidak memiliki lisensi Windows 10, Anda bisa mengunduh file ISO bersama dengan media instalasi dan melakukan instalasi pada komputer Anda.
Pertanyaan 2: Apa perbedaan antara Custom dan Upgrade pada saat menginstal Windows?
Jawaban: Pada pilihan Custom, sistem operasi akan menghapus seluruh data dan file pada hard disk. Namun, pilihan ini memungkinkan pengguna untuk melakukan instalasi pada hard disk lain atau membuat lebih dari satu partisi pada hard disk. Sedangkan, Upgrade memberikan opsi untuk mempertahankan seluruh data dan file pada komputer tetapi memperbarui sistem operasi. Upgrade sering menjadi pilihan jika pemakaian Windows tidak menjadi masalah atau pengguna ingin mempertahankan data dan pengaturan pada sistem operasi lama.
Video YouTube
Jangan lupa untuk selalu melakukan backup data penting sebelum melakukan instalasi sistem operasi. Selamat mencoba!