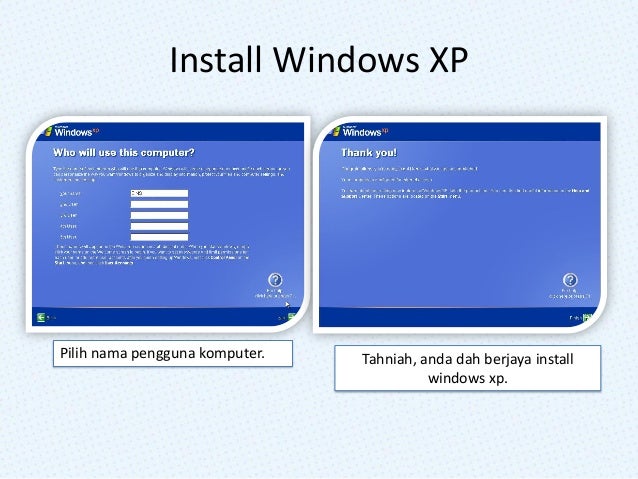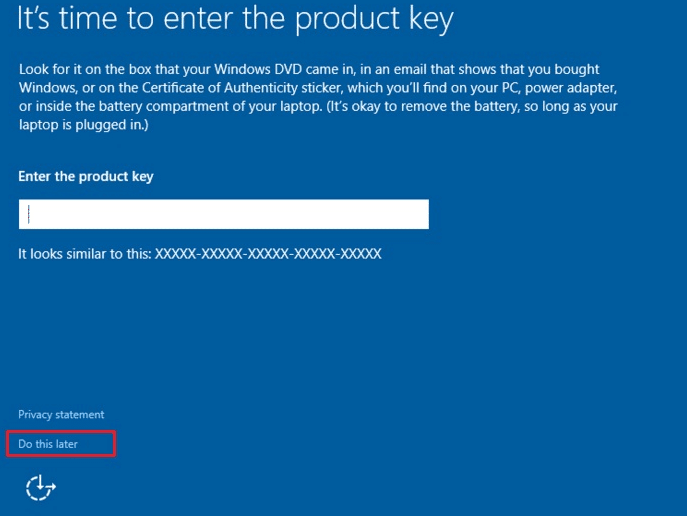Apakah Anda pernah merasa kesulitan dalam melakukan format dan instalasi pada perangkat Anda? Jika iya, tenang saja, di artikel ini kita akan membahas tiga cara yang sangat mudah untuk melakukan format dan instalasi pada perangkat Anda.
Cara format dan install 2
Ada kalanya kita harus melakukan format pada komputer atau laptop kita agar sistem operasi yang kita miliki bisa bekerja dengan lancar. Namun, proses format ini bisa jadi sangat membingungkan bagi sebagian orang. Oleh karena itu, di sini kita akan membahas langkah-langkah cara format dan install ulang pada perangkat Anda.
Langkah-langkah:
- Siapkan file sistem operasi yang Anda inginkan untuk diinstal ulang. Pastikan file tersebut sudah terdownload dengan sempurna dan tidak terdapat kesalahan pada proses pengunduhan.
- Siapkan juga USB Flashdisk atau CD/DVD kosong sebagai media penyimpanan sistem operasi yang akan diinstal ulang.
- Lakukan backup atau cadangkan seluruh data yang terdapat pada perangkat Anda, karena seluruh data tersebut akan hilang setelah proses format dilakukan.
- Selanjutnya, masukkan media penyimpanan (USB Flashdisk atau CD/DVD) pada perangkat Anda, kemudian restart perangkat komputer atau laptop Anda. Setelah itu, masuk ke bios dengan cara menekan tombol F2 atau F12, tergantung jenis perangkat yang Anda gunakan.
- Pada menu bios, cari pilihan booting dan pilih media penyimpanan yang telah Anda sediakan sebelumnya sebagai media booting. Setelah itu, simpan perubahan dan keluar dari bios.
- Perangkat Anda akan memulai proses booting dari USB Flashdisk atau CD/DVD yang telah Anda sediakan. Tunggu hingga proses booting selesai dan ikuti instruksi yang tertulis pada layar monitor Anda.
- Selanjutnya, pilih bahasa yang ingin Anda gunakan pada sistem operasi yang akan diinstal ulang. Sebelum melakukan proses install, pastikan kembali bahwa seluruh data yang Anda miliki sudah berhasil di backup atau dicadangkan.
- Proses instalasi akan dimulai, tunggu hingga proses instalasi selesai. Setelah selesai, masukkan aktivasi produk yang Anda miliki agar sistem operasi tersebut dapat digunakan secara legal.
Cara Install Ulang Windows 7, 8, 8.1, 10, dan Xp Beserta Gambar Lengkap
Windows adalah sistem operasi paling populer di dunia. Namun, ada kalanya kita harus melakukan instal ulang sistem operasi Windows pada perangkat kita. Di sini, kita akan membahas langkah-langkah cara instal ulang sistem operasi Windows pada perangkat Anda.
Langkah-langkah:
- Kembali, pastikan Anda telah mencadangkan seluruh data yang terdapat pada perangkat Anda, karena seluruh data tersebut akan hilang setelah proses instal ulang sistem operasi dilakukan.
- Pastikan Anda memiliki file sistem operasi Windows yang ingin Anda instal ulang. Jika tidak memiliki file tersebut, Anda bisa membeli atau mengunduh dari website resmi Microsoft.
- Masukkan media penyimpanan (USB Flashdisk atau CD/DVD) yang berisi file instalasi sistem operasi Windows yang ingin Anda instal ulang.
- Restart perangkat komputer atau laptop Anda. Setelah itu, masuk ke bios dengan cara menekan tombol F2 atau F12, tergantung jenis perangkat yang Anda gunakan.
- Pada menu bios, cari pilihan booting dan pilih media penyimpanan yang telah Anda sediakan sebelumnya sebagai media booting. Setelah itu, simpan perubahan dan keluar dari bios.
- Perangkat Anda akan memulai proses booting dari USB Flashdisk atau CD/DVD yang telah Anda sediakan. Tunggu hingga proses booting selesai dan ikuti instruksi yang tertulis pada layar monitor Anda.
- Pilih bahasa yang ingin Anda gunakan pada sistem operasi.
- Pada layar selanjutnya, pilih “Install Now” dan tunggu hingga proses “Setup is Starting” selesai.
- Pada layar selanjutnya, pilih jenis instalasi yang Anda inginkan (Upgrade atau Custom). Custom instalasi akan memungkinkan Anda untuk memilih partisi dan ruang hard disk yang ingin Anda gunakan untuk instalasi.
- Ikuti instruksi yang ditampilkan pada layar monitor Anda. Setelah instalasi selesai, perangkat Anda akan restart otomatis.
- Setelah restart, masukkan informasi lisensi Windows Anda. Anda juga bisa melakukannya nanti jika tidak ingin melakukannya saat ini.
- Setelah itu, masukkan username dan password yang ingin Anda gunakan pada perangkat Anda. Ini adalah informasi yang akan digunakan pada perangkat Anda sebagai pengguna pertama.
- Lalu, masukkan informasi lain yang diperlukan, seperti zona waktu dan bahasa.
- Proses instalasi selesai, dan perangkat Anda siap digunakan.
Video berikut ini bisa membantu Anda dalam melakukan format atau instal ulang sistem operasi:
FAQ
1) Apakah seluruh data pada perangkat saya akan hilang setelah proses format?
Ya, seluruh data pada perangkat Anda akan hilang setelah proses format. Oleh karena itu, pastikan Anda sudah mencadangkan seluruh data yang ingin Anda simpan sebelum melakukan proses format.
2) Apakah saya perlu membeli lisensi untuk sistem operasi Windows?
Iya, jika Anda ingin menginstal versi resmi dan legal dari sistem operasi Windows, maka Anda harus membeli lisensi nya. Lisensi ini akan memberikan hak legal untuk Anda menggunakan sistem operasi tersebut pada perangkat Anda.
Dengan tiga cara yang kami berikan di atas, format atau instal ulang sistem operasi tidak lagi menjadi hal yang sulit bagi Anda. Selamat mencoba!