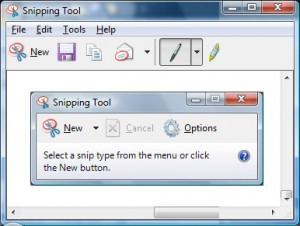Apakah Anda pernah merasa kesulitan dalam mengganti nama komputer atau laptop Anda? Jangan khawatir karena dalam artikel ini kami akan memberikan Anda 2 cara mudah untuk mengganti nama komputer dalam Windows 7, 8, dan 10.
Cara Mengganti Nama Komputer
Pertama-tama, Anda perlu membuka menu “System Properties”. Caranya adalah dengan mengklik tombol “Start” pada desktop Anda, kemudian klik kanan pada icon “Computer” dan pilih “Properties”.
Setelah menu “System Properties” terbuka, pilih tab “Computer Name”. Pada bagian “Computer name, domain, and workgroup settings”, klik tombol “Change Settings”.
Kemudian, Anda akan melihat jendela “System Properties” lagi, namun kali ini pada tab “Computer Name” (seperti gambar di atas). Klik tombol “Change” untuk mengubah nama komputer Anda.
Selanjutnya, masukkan nama baru untuk komputer Anda dan klik tombol “OK”. Kemudian Anda akan diminta untuk me-restart komputer Anda agar perubahan nama tersebut menjadi efektif.
Jangan lupa untuk mencatat nama baru yang Anda pilih, karena Anda akan membutuhkannya untuk beberapa pengaturan lainnya, seperti sharing atau remote access.
Cara Mengetahui Versi Windows yang Digunakan
Mungkin ada saatnya ketika Anda perlu tahu apa versi Windows yang terpasang pada komputer Anda. Berikut adalah cara yang mudah untuk mengetahuinya.
Pertama-tama, klik tombol “Start” pada desktop Anda dan ketik “winver”. Kemudian tekan tombol “Enter” pada keyboard Anda.
Kemudian, Anda akan melihat sebuah jendela pop-up yang menampilkan versi Windows Anda, beserta build number dan informasi lainnya. Jika Anda butuh informasi lebih lanjut tentang versi Windows Anda, klik tombol “More info” pada jendela tersebut.
Cara Mengambil Screenshot pada Laptop/Komputer
Saat bekerja dengan laptop atau komputer, mungkin Anda perlu mengambil screenshot pada layar Anda untuk keperluan tertentu. Berikut adalah cara untuk mengambil screenshot pada Windows 7 dan 8.
Pertama-tama, pastikan layar yang ingin Anda ambil screenshot-nya sedang aktif. Kemudian, pada keyboard Anda, tekan tombol “Print Screen” atau “PrtSc”.
Screenshot yang Anda ambil kemudian disimpan dalam clipboard Windows, jadi Anda perlu membukanya dalam program yang memungkinkan Anda menempelkan gambar. Misalnya, Anda bisa membuka program “Paint”, kemudian tekan tombol “Ctrl+V” pada keyboard Anda untuk menempelkan screenshot Anda.
Setelah itu, Anda bisa menyimpan screenshot Anda dalam berbagai format seperti .jpg, .png, atau .bmp.
FAQ
1. Apakah saya dapat mengubah nama komputer dari jarak jauh menggunakan remote access?
Ya, Anda bisa mengubah nama komputer dari jarak jauh menggunakan remote access. Setelah Anda mengubah nama pada komputer target, Anda harus me-restart komputernya untuk efektif.
2. Bisakah saya mengambil screenshot pada satu bagian layar tertentu saja, bukan layar penuh?
Ya, Anda bisa mengambil screenshot pada satu bagian layar tertentu saja. Caranya adalah dengan menekan tombol “Windows” dan “Shift” serta “S” pada keyboard. Kemudian Anda bisa memilih area tertentu yang ingin diambil screenshot-nya.
Video Tutorial Cara Mengganti Nama Komputer
Video Tutorial Cara Mengambil Screenshot pada Laptop/Komputer
Dengan 2 cara yang mudah untuk mengganti nama komputer dan mengetahui versi Windows, serta cara mengambil screenshot untuk kebutuhan Anda, semoga dapat membantu Anda dalam mengoptimalkan penggunaan laptop atau komputer Anda.