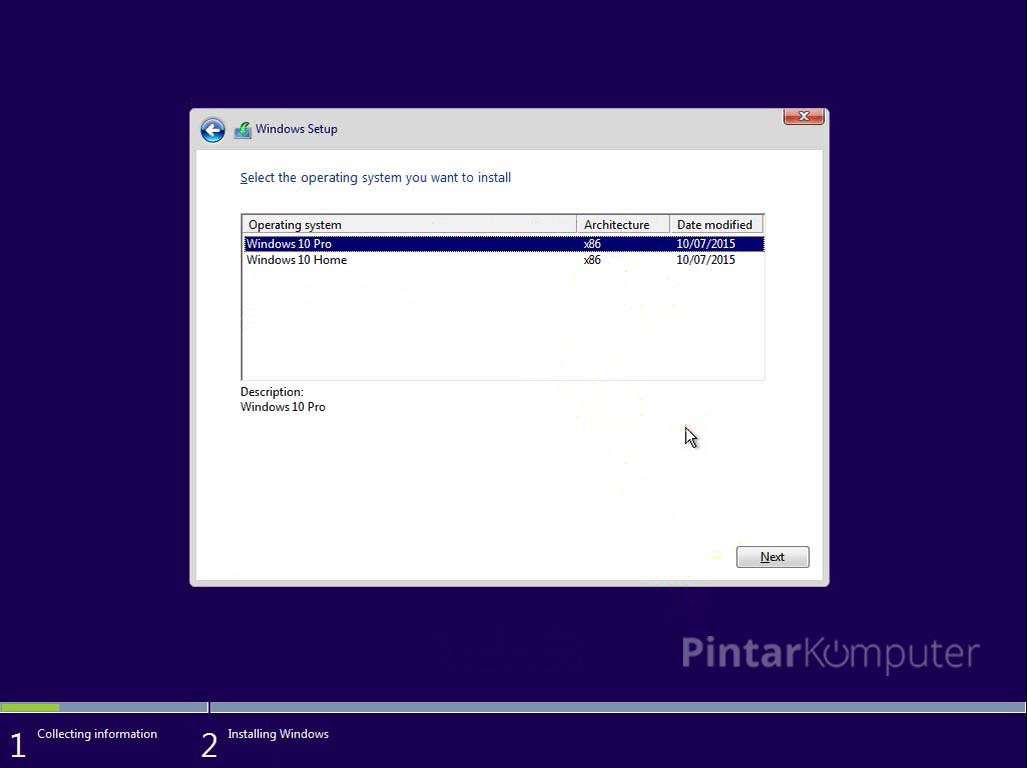Cara Menghapus Program dari Windows Secara Komplit
Panduan Lengkap Uninstall Program di Windows
Jika kamu sering menginstal program di Windows, pasti kamu juga kerap merasa keberatan dengan beberapa program yang ternyata tidak berguna dan hanya memakan ruang penyimpanan pada PC. Nah, untuk mengatasi masalah tersebut, kamu harus uninstall program tersebut dari komputer kamu.
Akan tetapi, terkadang di dalam Windows terdapat beberapa program yang tidak dapat dihapus secara mudah hanya dengan melakukan proses uninstall biasa, melainkan memerlukan cara uninstall program yang lebih mendalam.
Berikut ini adalah langkah-langkah menghapus program dari komputer secara komplit pada Windows.
1. Uninstall Program secara Biasa
Langkah pertama dalam menghapus program dari komputer adalah dengan mencoba proses uninstall program secara biasa. Caranya adalah sebagai berikut:
- Langkah pertama, buka Control Panel dengan menekan tombol Windows + X pada keyboard kamu.
- Selanjutnya, pilih opsi “Programs and Features” pada daftar opsi yang akan muncul.
- Navigasikan pada daftar program dan cari program yang ingin kamu hapus.
- Klik dua kali program yang ingin kamu hapus dan ikuti petunjuk pada layar.
Jika proses uninstall program biasa telah berhasil, kamu tidak perlu melakukan langkah-langkah yang disebutkan dalam bagian berikutnya. Akan tetapi, jika kamu masih memiliki program yang berjalan di latar belakang meskipun sudah dihapus, kamu harus melanjutkan langkah-langkah pada bagian berikutnya untuk menghapusnya.
2. Menghapus Program secara Komplit
Untuk menghapus program dari komputer secara komplit, kamu dapat melakukan langkah sebagai berikut:
- Langkah pertama, buka Command Prompt dengan cara menekan tombol Windows + R, kemudian ketik “cmd”, lalu tekan Enter.
- Pada Command Prompt, ketik “wmic” dan tekan Enter.
- Ketik “product get name” dan tekan Enter.
- Setelah itu, kamu akan melihat daftar program yang telah terpasang pada komputer kamu.
- Cari program yang ingin kamu hapus dengan memasukkan nama program tersebut pada kolom Command Prompt dan tekan Enter.
- Setelah itu, kamu akan melihat program tersebut terpilih.
- Terakhir, ketik “product where name=’namaprogram’ call uninstall” dan tekan Enter (ganti ‘namaprogram’ dengan nama program yang ingin dihapus).
- Tunggu proses uninstall program hingga selesai.
Jika kamu telah mengikuti langkah-langkah di atas dengan benar, program yang ingin kamu hapus seharusnya telah terhapus secara komplit dari komputer kamu.
FAQs
1. Bagaimana jika saya tidak menemukan program yang ingin saya hapus pada daftar program di Control Panel?
Ada beberapa program yang tidak terdaftar pada daftar program di Control Panel. Jika kamu tidak menemukan program yang ingin kamu hapus di sana, kamu perlu menggunakan software khusus untuk uninstall program tersebut. Terdapat banyak software yang dapat membantu kamu untuk menghapus program secara komplit dari komputer kamu.
2. Apakah aman menggunakan software pihak ketiga untuk uninstall program?
Iya, software pihak ketiga untuk uninstall program biasanya aman untuk digunakan. Akan tetapi, pastikan untuk mengunduh dari sumber yang terpercaya dan membaca ulasan pengguna sebelum mengunduh dan menginstal software tersebut.
Cara Install Ulang Windows 10 Pakai CD
Panduan Lengkap Instal Ulang Windows 10 Menggunakan CD
Mungkin kamu sedang mengalami masalah pada sistem operasi Windows 10 yang kamu gunakan dan ingin menginstal ulang Windows tersebut. Nah, salah satu cara untuk menginstal ulang Windows 10 adalah dengan menggunakan CD. Pada artikel ini, akan dijelaskan tentang bagaimana cara menginstal ulang Windows 10 menggunakan CD.
1. Backup data penting kamu
Sebelum kamu menginstal ulang Windows 10, pastikan kamu sudah mem-backup data penting kamu terlebih dahulu, misalnya data pada folder “Pictures”, “Documents”, “Videos”, “Music”, dan data pada desktop. Backup data yang dilakukan akan sangat membantu kamu agar data-data penting kamu tidak hilang.
2. Siapkan instalasi Windows 10 dan CD/DVD burner
Persiapan yang harus kamu lakukan selanjutnya adalah menyiapkan CD/DVD burner dan CD instalasi Windows 10. Pastikan CD instalasi Windows 10 yang kamu punya sudah teridentifikasi oleh BIOS komputer kamu. Jika belum, atur pengaturan di BIOS agar CD/DVD sebagai urutan prioritasmu saat booting.
3. Masukkan CD instalasi Windows 10 ke dalam CD/DVD burner
Jika sudah siap, masukkan CD instalasi Windows 10 ke dalam CD/DVD burner pada komputer kamu. Kemudian, reboot PC atau laptop kamu dan pilih tombol booting pada layar.
4. Atur pengaturan di BIOS
Setelah masuk pada mode booting, kamu akan diarahkan ke tampilan menu BIOS yang berisi beberapa opsi. Pada menu tersebut, cari opsi yang berisi tentang “Boot” atau “Boot Priority”. Kemudian, atur pengaturannya sehingga CD/DVD sebagai urutan prioritasmu saat booting.
5. Instalasi Windows 10 dimulai
Setelah kamu menetapkan pengaturan di BIOS, simpan pengaturan tersebut dan keluar dari menu BIOS. Kemudian, tekan tombol “Enter” untuk mulai instalasi Windows 10.
Proses instalasi akan dimulai. Pada proses instalasi, kamu akan menemukan beberapa layar yang berisi pesan dan perintah yang harus kamu ikuti, seperti memilih Bahasa, Keyboard Layout, dan Memasukkan Key Produk. Pastikan kamu memasukkan key produk dengan benar agar instalasi berjalan dengan lancar.
Setelah memasukkan key produk, kamu akan diarahkan ke layar “Custom Install”. Pada layar ini, pilih opsi “Custom: Install Windows only (advanced)”.
6. Memilih partisi disk dan menghapusnya
Layar berikutnya meminta kamu untuk memilih partisi di mana Windows 10 akan terinstal. Selektif dalam memilih partisi dan pastikan kamu memilih partisi yang benar. Setelah memilih partisi disk yang sesuai, kamu harus menghapusnya dengan mengklik opsi “Delete”. Kemudian, kamu harus memasukkan partisi baru atau memuat partisi default dan menunggu beberapa saat sampai proses penghapusan partisi selesai dilakukan.
7. Instalasi Windows 10 Selesai
Setelah memasukkan partisi baru atau memuat partisi default, kamu akan melihat pesan “Drive options (advanced)”. Pilih partisi baru dan klik “Next” untuk melanjutkan proses instalasi. Kemudian, tunggu beberapa saat hingga proses instalasi selesai dilakukan.
FAQs
1. Apakah data saya akan hilang saat saya menginstal ulang Windows 10?
Ya, saat kamu menginstal ulang Windows 10, data kamu akan hilang. Oleh karena itu, pastikan kamu sudah mem-backup data penting kamu terlebih dahulu.
2. Bagaimana jika saya tidak mem-backup data sebelum menginstal ulang Windows 10?
Jika kamu tidak mem-backup data sebelum menginstal ulang Windows 10, data kamu akan hilang dan tidak bisa dikembalikan. Oleh karena itu, sangat disarankan untuk selalu mem-backup data penting kamu secara teratur agar kamu tidak kehilangan data yang penting.
Cara Merubah Default Program di Windows 10
Panduan Lengkap Mengembalikan Default Program di Windows 10
Saat kamu ingin membuka file di komputer kamu, Windows biasanya akan menggunakan program default untuk membuka file tersebut. Namun, terkadang kamu ingin menggunakan program lain untuk membuka file tersebut atau mengembalikan program default untuk membuka file tersebut. Pada artikel kali ini, akan dijelaskan tentang bagaimana cara mengembalikan program default di Windows 10.
1. Cara Mengembalikan Program Default Secara Manual
Jika kamu ingin mengembalikan program default secara manual, ikuti langkah-langkah berikut:
- Buka “Settings” pada Windows 10 kamu, kemudian cari opsi “Apps”.
- Setelah itu, pilih opsi “Default apps” pada bagian sebelah kiri.
- Navigasikan pada opsi “Choose default apps by file type” dan cari tipe file yang ingin kamu ubah program default yang digunakan untuk membukanya.
- Pilih program default yang ingin kamu gunakan untuk membuka file tersebut.
Jika kamu ingin mengembalikan program default untuk semua tipe file, kamu dapat mengikuti langkah-langkah berikut:
- Buka “Settings” pada Windows 10 kamu, kemudian cari opsi “Apps”.
- Setelah itu, pilih opsi “Default apps” pada bagian sebelah kiri.
- Navigasikan pada opsi “Reset to the Microsoft recommended defaults” dan klik “Reset”.
2. Cara Mengembalikan Program Default dengan Menggunakan Command Prompt
Kamu juga dapat mengembalikan program default dengan menggunakan Command Prompt. Caranya adalah sebagai berikut:
- Buka Command Prompt dengan cara menekan tombol Windows + R, kemudian ketik “cmd”, lalu tekan Enter.
- Pada Command Prompt, ketik “control appwiz.cpl,,3” dan tekan Enter.
- Lalu, klik “Set Default Programs”.
- Pilih program default yang ingin kamu gunakan, kemudian klik “Set this program as default”.
Jika kamu ingin mengembalikan program default untuk semua tipe file, kamu dapat mengikuti langkah-langkah berikut:
- Buka Command Prompt dengan cara menekan tombol Windows + R, kemudian ketik “cmd”, lalu tekan Enter.
- Pada Command Prompt, ketik “control appwiz.cpl,,3” dan tekan Enter.
- Lalu, klik “Set Default Programs”.
- Pilih program yang ingin kamu gunakan sebagai program default, kemudian klik “Set this program as default”.
- Klik “Choose defaults for this program”.
- Pilih semua opsi atau tipe file dan klik “Save”.
FAQs
1. Apakah mengganti program default mempengaruhi program lain di komputer?
Tidak, mengganti program default hanya mempengaruhi program yang digunakan untuk membuka file tersebut. Program lain di dalam komputer kamu tidak akan terpengaruh.
2. Bagaimana jika saya ingin menggunakan program lain untuk membuka file?
Kamu dapat mengikuti langkah-langkah pada bagian pertama untuk mengubah program default yang digunakan untuk membuka file tertentu.
Demikianlah artikel mengenai cara menghapus program dari Windows secara komplit, cara install ulang Windows 10 dengan menggunakan CD, dan cara merubah default program di Windows 10. Semoga artikel ini dapat membantu kamu dalam mengatasi masalah yang sering terjadi pada Windows 10 kamu.