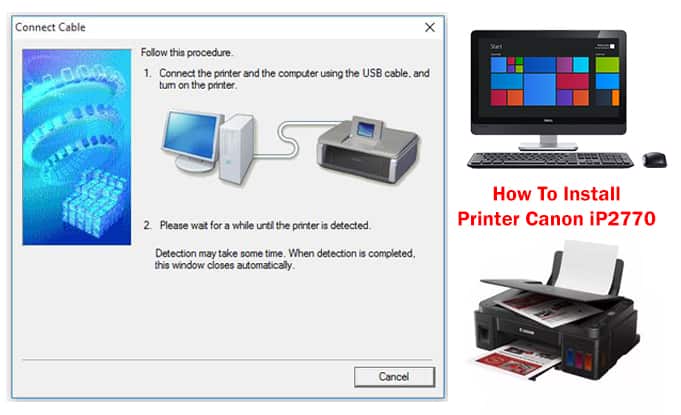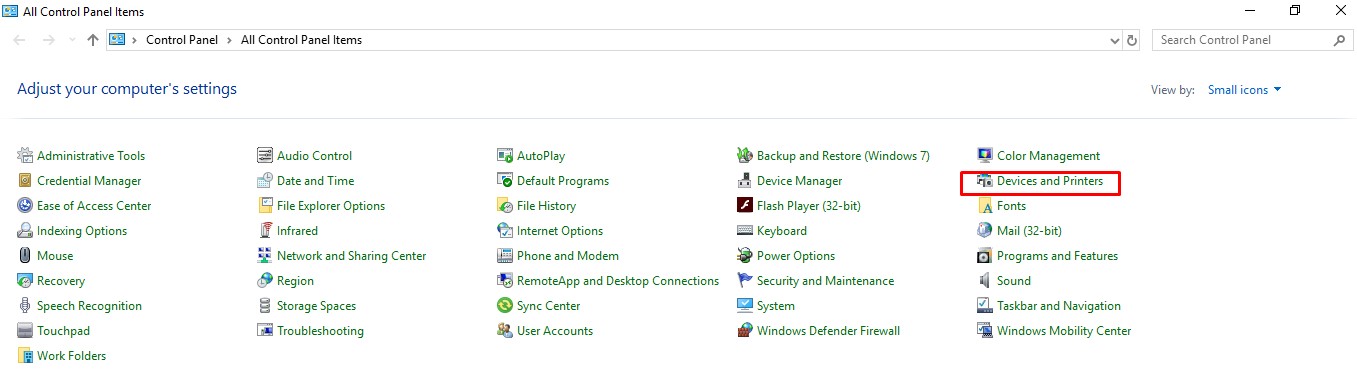Printer merupakan salah satu perangkat keras yang sangat penting dan banyak digunakan di kantor maupun di rumah. Saat ini, dengan teknologi yang semakin canggih, banyak sekali jenis printer yang tersedia di pasaran. Namun, dengan banyaknya jenis printer yang ada, terkadang membuat bingung dalam memilih printer yang tepat. Selain itu, dalam penggunaan printer juga seringkali terjadi masalah, seperti kesulitan menginstal printer atau hasil cetakan yang kurang memuaskan. Oleh karena itu, dalam artikel ini akan dibahas beberapa cara untuk menginstal printer dan juga beberapa tips dalam mengatur printer agar hasil cetakan menjadi lebih baik.
Instal Printer Canon iP2770 Tanpa CD di Windows 10
Canon iP2770 adalah salah satu jenis printer yang terkenal dan banyak digunakan. Kebanyakan printer Canon disertai dengan CD driver pada saat pembelian. Namun, terkadang CD tersebut hilang atau rusak sehingga sulit dalam menginstal driver printer. Berikut merupakan cara menginstal printer Canon iP2770 tanpa CD di Windows 10:
- Langkah pertama yang harus dilakukan adalah men-download driver printer Canon iP2770. Driver tersebut dapat di-download di situs resmi Canon atau di situs-situs lain yang menyediakan driver printer Canon. Pastikan untuk memilih driver yang sesuai dengan tipe printer Canon iP2770 dan sistem operasi Windows 10.
- Setelah driver berhasil di-download, ekstrak file tersebut ke dalam folder yang mudah diakses. Kemudian, hubungkan printer Canon iP2770 ke komputer dengan menggunakan kabel USB. Pastikan printer terhubung dengan baik dan dalam keadaan aktif.
- Selanjutnya, pada saat printer dihubungkan ke komputer, Windows akan secara otomatis mencari driver printer. Namun, terkadang proses ini membutuhkan waktu yang lama dan seringkali tidak berhasil. Oleh karena itu, kita perlu melakukan instalasi driver secara manual.
- Caranya, cukup klik kanan pada perangkat yang belum terinstal, yaitu printer Canon iP2770, dan pilih “Update Driver”. Kemudian, pilih opsi “Browse my computer for driver software”.
- Selanjutnya, pilih lokasi folder driver yang telah di-download pada langkah pertama di bagian “Search for driver software in this location”. Jika sudah ditemukan, klik “Next” dan Windows akan secara otomatis menginstal driver printer.
- Tunggu proses instalasi selesai. Setelah itu, restart komputer dan coba untuk mencetak dokumen untuk memastikan printer sudah terinstal dengan baik.
Instal Printer Epson LX-300+II, LX-310 Di Windows 10
Epson LX-300+II dan LX-310 adalah dua jenis printer dot-matrix yang terkenal dan sering digunakan di kantor maupun di rumah. Namun, terkadang menginstal driver printer tersebut di Windows 10 dapat sangat sulit. Oleh karena itu, berikut adalah cara menginstal printer Epson LX-300+II, LX-310 di Windows 10:
- Langkah pertama yang harus dilakukan adalah men-download driver printer Epson LX-300+II, LX-310. Driver tersebut dapat di-download di situs resmi Epson atau di situs-situs lain yang menyediakan driver printer Epson. Pastikan untuk memilih driver yang sesuai dengan tipe printer Epson LX-300+II, LX-310 dan sistem operasi Windows 10.
- Setelah driver berhasil di-download, ekstrak file tersebut ke dalam folder yang mudah diakses. Kemudian, hubungkan printer Epson LX-300+II, LX-310 ke komputer dengan menggunakan kabel USB. Pastikan printer terhubung dengan baik dan dalam keadaan aktif.
- Buka “Device Manager” pada komputer dan cari “Printers”. Kemudian, klik kanan pada printer Epson LX-300+II, LX-310 dan pilih “Update Driver Software”.
- Selanjutnya, klik pada opsi “Browse my computer for driver software”. Kemudian, pilih lokasi folder driver yang telah di-download pada langkah pertama di bagian “Search for driver software in this location”. Jika sudah ditemukan, klik “Next” dan Windows akan secara otomatis menginstal driver printer.
- Tunggu proses instalasi selesai. Setelah itu, restart komputer dan coba untuk mencetak dokumen untuk memastikan printer sudah terinstal dengan baik.
Tips Mengatur Printer Untuk Hasil Cetakan Lebih Baik
Setelah berhasil menginstal printer, masih ada hal-hal lain yang perlu diperhatikan agar hasil cetakan menjadi lebih baik. Berikut adalah beberapa tips dalam mengatur printer agar hasil cetakan lebih baik:
- Pilih kualitas cetakan yang tepat. Jika ingin hasil cetakan yang lebih baik, pastikan memilih kualitas cetakan yang tinggi namun tetap menyesuaikan dengan kebutuhan.
- Atur tingkat kecerahan dan kontras yang sesuai dengan kebutuhan. Terkadang, hasil cetakan yang buruk disebabkan oleh setting kecerahan dan kontras yang kurang tepat. Oleh karena itu, pastikan setting tersebut sesuai dengan kebutuhan.
- Pilih kertas yang sesuai dengan jenis printer dan jenis dokumen yang akan dicetak. Misalnya, jika ingin mencetak dokumen yang berisi gambar, pastikan kertas yang digunakan memiliki kualitas yang baik dan sesuai dengan jenis printer yang digunakan.
- Bersihkan printer secara rutin. Printer yang kotor atau berdebu dapat membuat hasil cetakan menjadi buruk. Oleh karena itu, pastikan membersihkan printer secara rutin untuk menjaga kualitas hasil cetakan.
FAQ
Berikut adalah beberapa pertanyaan yang sering ditanyakan terkait dengan menginstal printer dan mengatur printer:
1. Apa yang harus dilakukan jika printer tidak terdeteksi di komputer?
Jika printer tidak terdeteksi di komputer, hal pertama yang harus dilakukan adalah memeriksanya apakah kabel USB sudah terhubung dengan baik atau tidak. Selain itu, pastikan driver printer sudah terinstal dengan baik. Jika masih belum berhasil, coba untuk me-restart komputer dan printer terlebih dahulu.
2. Apa yang harus dilakukan jika hasil cetakan tidak memuaskan?
Jika hasil cetakan tidak memuaskan, pastikan untuk memilih kualitas cetakan yang sesuai dengan kebutuhan. Selain itu, pastikan juga setting kecerahan dan kontras sudah sesuai. Jika masih belum memuaskan, coba untuk membersihkan printer dan gunakan kertas yang sesuai dengan jenis printer dan jenis dokumen yang akan dicetak.