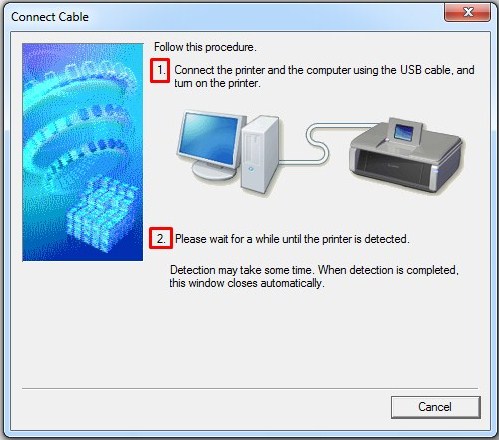Instal Printer di Komputer atau Laptop dengan Mudah
Printer merupakan salah satu perangkat penting dalam menjalankan kegiatan dimanapun. Baik di rumah, kantor, sekolah, maupun tempat umum lainnya. Printer dibutuhkan untuk mencetak dokumen, foto, atau gambar yang diinginkan. Namun, terkadang ada kesulitan dalam menginstal printer ke dalam komputer atau laptop. Oleh karena itu, dalam artikel pilar ini akan dijelaskan cara instal printer yang mudah dan praktis. Simak ulasannya berikut ini.
1. Persiapan Sebelum Menginstal Printer
Sebelum menginstal printer, ada beberapa persiapan yang perlu dilakukan agar proses instalasi bisa berjalan lancar. Persiapan tersebut meliputi:
a. Cek Kompatibilitas Printer
Periksa terlebih dahulu apakah printer yang akan diinstal kompatibel dengan sistem operasi pada komputer atau laptop. Hal ini penting untuk memastikan bahwa printer yang diinstal dapat berfungsi secara maksimal dan tidak mengalami kendala yang merugikan.
b. Instal Driver Printer
Driver printer adalah perangkat lunak yang dibutuhkan agar printer dapat berfungsi dengan baik di komputer atau laptop. Pastikan driver printer telah diinstal pada perangkat yang akan digunakan.
c. Pastikan Kabel Printer Terhubung ke Komputer atau Laptop
Sebelum menginstal printer, pastikan kabel printer terhubung ke komputer atau laptop. Hal ini penting agar proses instalasi dapat berjalan lancar.
2. Cara Instal Printer di Komputer atau Laptop
Berikut ini adalah langkah-langkah mudah untuk menginstal printer di komputer atau laptop:
a. Colokkan Kabel Printer ke Komputer atau Laptop dan Nyalakan Printer
Pertama-tama, colokkan kabel printer ke komputer atau laptop yang akan digunakan. Pastikan kabel terhubung dengan baik dan tidak mengalami kerusakan. Selain itu, nyalakan printer dan tunggu beberapa saat hingga printer siap untuk digunakan.
b. Buka Setting Printer pada Komputer atau Laptop
Setelah menyalakan printer, buka setting printer pada komputer atau laptop. Caranya dengan klik “Start” atau logo Windows pada taskbar, kemudian pilih “Control Panel” dan klik “Devices and Printer”.
c. Klik “Add Printer”
Setelah masuk ke setting printer, klik “Add Printer”. Pilihan ini dapat ditemukan pada bagian atas halaman.
d. Pilih Jenis Printer
Pada tahap ini, Anda akan diminta untuk memilih jenis printer yang akan diinstal. Pilihlah jenis printer yang akan diinstal, dan tunggu beberapa saat hingga proses deteksi selesai.
e. Ikuti Instruksi Berikutnya
Setelah jenis printer terdeteksi, ikuti instruksi berikutnya untuk menyelesaikan instalasi printer. Pada tahap ini, Anda dapat mengatur beberapa pengaturan printer sesuai dengan yang diinginkan seperti warna, resolusi, dan sebagainya.
FAQ (Frequently Asked Questions)
1. Bagaimana jika driver printer tidak tersedia?
Jawab: Jika driver printer tidak tersedia, Anda dapat mengunjungi situs resmi produsen printer dan mencari driver printer sesuai dengan jenis printer yang digunakan. Selain itu, driver printer juga dapat ditemukan pada CD yang biasanya disertakan saat pembelian printer.
2. Apakah bisa menginstal printer tanpa kabel?
Jawab: Ya, bisa. Saat ini sudah banyak printer yang dilengkapi dengan teknologi wireless connection sehingga printer dapat terhubung dengan komputer atau laptop tanpa menggunakan kabel.