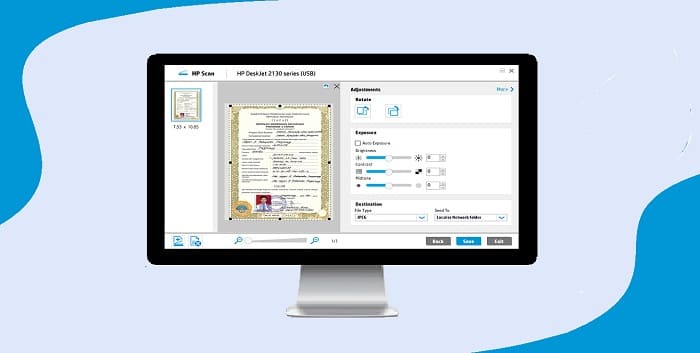Cara Instal Printer HP Deskjet 2135 dan Cara Scan Dokumen – Tutorial Lengkap
Apakah Anda baru membeli printer HP Deskjet 2135 dan tidak tahu bagaimana cara instalnya? Atau mungkin Anda ingin mengirim dokumen melalui email dan membutuhkan file dokumen yang di-scan? Jangan khawatir, kami akan memberikan tutorial lengkap untuk Anda!
Pada tutorial ini, kami akan membahas cara instal printer HP Deskjet 2135 dan cara scan dokumen secara detail. Langkah-langkahnya sangat mudah dan bisa diikuti oleh siapa saja, bahkan untuk pemula sekalipun. Jadi, mari kita mulai!
Cara Instal Printer HP Deskjet 2135
Langkah-langkah cara instal printer HP Deskjet 2135:
- Buka kemasan printer dan periksa apakah semua aksesoris sudah lengkap atau tidak.
- Sambungkan kabel daya ke printer dan colokkan ke sumber listrik.
- Nyalakan printer dengan menekan tombol power pada bagian depan printer.
- Sambungkan kabel USB dari printer ke komputer.
- Komputer akan mendeteksi printer baru, jalankan aplikasi instalasi printer yang sudah disediakan.
- Ikuti instruksi pada layar untuk menyelesaikan instalasi.
Jika semua langkah sudah diikuti dengan benar, maka printer sudah siap digunakan. Selamat mencetak!
Cara Scan Dokumen di Printer HP Deskjet 2135
Langkah-langkah cara scan dokumen di printer HP Deskjet 2135:
- Buka penutup scanner pada printer.
- Letakkan dokumen yang akan di-scan pada kaca scanner.
- Tutup penutup scanner dengan hati-hati.
- Pada komputer, buka aplikasi scan yang sudah disediakan atau gunakan aplikasi pihak ketiga yang kompatibel dengan printer HP Deskjet 2135.
- Pilih fitur scan.
- Pilih jenis file yang ingin dihasilkan (PDF, JPEG, atau lainnya).
- Pilih resolusi scan (semakin tinggi resolusi, semakin besar ukuran file).
- Klik scan.
Jika semua langkah sudah diikuti dengan benar, maka dokumen sudah berhasil di-scan dan bisa disimpan atau dikirimkan melalui email.
FAQ
1. Apa saja yang harus saya lakukan jika instalasi printer HP Deskjet 2135 tidak berjalan semestinya?
Jika instalasi printer tidak berjalan lancar, ada beberapa hal yang bisa Anda lakukan:
- Periksa kembali koneksi kabel USB antara printer dan komputer atau ganti kabel USB dengan yang baru.
- Restart komputer dan ulangi proses instalasi.
- Uninstall driver printer yang sudah terinstal pada komputer dan lakukan install ulang.
- Hubungi vendor printer atau HP Customer Support untuk mendapatkan bantuan.
2. Bagaimana cara membersihkan kaca scanner pada printer HP Deskjet 2135?
Bersihkan kaca scanner secara teratur untuk mempertahankan kualitas gambar hasil scan dan mencegah kotoran atau debu pada kaca scanner. Ikuti langkah-langkah berikut untuk membersihkan kaca scanner:
- Matikan printer dan cabut kabel daya dari sumber listrik.
- Buka penutup scanner.
- Bersihkan permukaan kaca dengan kain lembut dan tidak berbulu yang sudah dibasahi dengan sedikit cairan pembersih kaca.
- Jangan gunakan cairan pembersih berbahan dasar alkohol atau aseton karena dapat merusak permukaan kaca scanner.
- Tutup penutup scanner dengan hati-hati.
- Nyalakan printer kembali dan cek apakah kaca scanner sudah bersih atau belum.
Video Tutorial