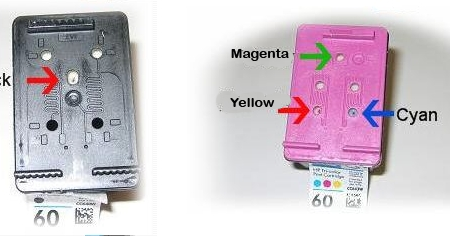Artikel kali ini akan membahas tentang cara menginstall printer pada komputer atau laptop tanpa menggunakan CD driver. Dalam artikel ini akan diulas 3 cara install printer, yaitu untuk printer Canon Pixma MG2570, printer merk lain, serta printer HP Deskjet Ink Advantage 2060.
Cara Install Printer Canon Pixma MG2570 Tanpa CD Driver
Untuk menginstall printer Canon Pixma MG2570 tanpa CD driver, Anda dapat mengikuti langkah-langkah berikut ini:
- Pastikan printer dan komputer/laptop yang akan terhubung sudah terhubung dengan jaringan WiFi yang sama.
- Buka halaman https://www.canon-asia.com/support/consumer-products/pixma-printer-support di browser Anda.
- Pilih “PIXMA MG Series” pada bagian “Product Family”, kemudian pilih “PIXMA MG2570” pada bagian “Product Model”.
- Pilih “Drivers & Downloads” pada bagian “Downloads” untuk mengunduh file driver printer tersebut.
- Setelah berhasil mengunduh file driver, instal file tersebut dengan mengikuti panduan instalasi yang tertera pada halaman tersebut.
- Setelah proses instalasi selesai, hubungkan printer dengan komputer/laptop dengan menggunakan kabel USB.
- Printer Canon Pixma MG2570 siap digunakan.
Cara Install Printer Merk Lain ke Laptop atau Komputer
Setiap printer memiliki cara install yang berbeda-beda, namun secara umum, caranya hampir sama dengan menginstall printer Canon Pixma MG2570. Berikut ini adalah langkah-langkah umum untuk menginstall printer merk lain ke laptop atau komputer:
- Pastikan printer dan komputer/laptop yang akan terhubung sudah terhubung dengan jaringan yang sama.
- Kunjungi situs web resmi produsen printer, cari model printer yang akan diinstall driver-nya.
- Unduh file driver printer tersebut dengan mengikuti panduan pengunduhan pada situs web resmi produsen printer tersebut.
- Setelah berhasil mengunduh file driver, instal file tersebut dengan mengikuti panduan instalasi yang tertera pada halaman tersebut.
- Setelah proses instalasi selesai, hubungkan printer dengan komputer/laptop dengan menggunakan kabel USB.
- Printer siap digunakan.
Cara Install Printer HP Deskjet Ink Advantage 2060
Untuk menginstall printer HP Deskjet Ink Advantage 2060, ikuti langkah-langkah berikut ini:
- Pastikan printer dan komputer/laptop yang akan terhubung sudah terhubung dengan jaringan WiFi yang sama.
- Buka halaman https://support.hp.com/id-id/drivers/selfservice/hp-deskjet-ink-advantage-2060-all-in-one-printer-series-k110/5058665 pada browser Anda.
- Pilih sistem operasi pada bagian “Unduh Driver”.
- Klik “Unduh” untuk mengunduh file driver printer tersebut.
- Setelah berhasil mengunduh file driver, instal file tersebut dengan mengikuti panduan instalasi yang tertera pada halaman tersebut.
- Setelah proses instalasi selesai, hubungkan printer dengan komputer/laptop dengan menggunakan kabel USB.
- Printer HP Deskjet Ink Advantage 2060 siap digunakan.
FAQ
Apa yang harus dilakukan jika printer tidak ditemukan oleh komputer atau laptop?
Jika printer tidak ditemukan oleh komputer atau laptop Anda, lakukanlah beberapa hal berikut:
- Pastikan printer dan komputer/laptop terhubung dengan jaringan yang sudah benar. Pastikan keduanya terhubung pada jaringan yang sama.
- Lakukan pengecekan pada koneksi kabel USB antara printer dan komputer/laptop. Pastikan kabel USB dalam keadaan baik dan terhubung dengan baik pada kedua device.
- Pastikan driver printer sudah terinstall dengan baik. Jika belum, silakan download dan install driver printer yang sesuai dengan jenis dan model printer Anda.
Apa yang harus dilakukan jika terjadi error dalam instalasi driver printer?
Jika terjadi error dalam instalasi driver printer, coba beberapa hal berikut:
- Pastikan file driver yang diunduh sudah dalam keadaan lengkap dan tidak rusak.
- Pastikan komputer/laptop memiliki ruang kosong yang cukup untuk menginstal driver printer tersebut.
- Pastikan system operasi Anda sesuai dengan driver printer tersebut.
- Matikan firewall sementara pada komputer/laptop Anda, kemudian coba install driver printer kembali.
- Jika semua cara di atas tidak berhasil, coba install driver printer tersebut pada komputer/laptop yang berbeda.
Video Tutorial
Berikut ini adalah video tutorial menginstall printer pada komputer/laptop: