Printer merupakan salah satu perangkat yang sangat penting di era digital seperti sekarang ini. Dengan adanya printer, kita bisa mencetak berbagai dokumen dan gambar dengan mudah tanpa perlu repot ke tempat percetakan.
 Cara Install Printer 1180c di Windows 7
Cara Install Printer 1180c di Windows 7
Printer 1180c adalah salah satu printer keluaran HP yang banyak digunakan oleh pengguna Windows. Namun, terkadang ketika kita ingin menginstall printer ini di Windows 7, kita akan mengalami beberapa kendala yang membuat printer tidak bisa digunakan dengan maksimal. Berikut ini adalah cara install printer 1180c di Windows 7:
- Pertama, pastikan bahwa printer sudah dicolokkan ke komputer dan terdeteksi oleh sistem Windows.
- Buka Control Panel dan klik pada menu “Device and Printers”.
- Pilih “Add a Printer” dan Windows akan mencari printer yang terkoneksi dengan komputer.
- Jika printer tidak terdeteksi, klik tombol “The printer that I want isn’t listed” dan pilih “Add a local printer or network printer with manual settings”.
- Pilih port printer yang sesuai dan klik Next.
- Pilih printer yang ingin diinstall dan klik Next.
- Ikuti petunjuk yang muncul hingga proses installasi selesai.
Dengan mengikuti langkah-langkah di atas, kamu akan bisa menginstall printer 1180c di Windows 7 dengan mudah dan cepat.
Saat kita mencoba menggunakan printer yang terkoneksi pada jaringan yang sama namun tidak terdeteksi oleh sistem Windows, kita akan mengalami kesulitan dalam mencetak dokumen atau gambar. Untuk mengatasi masalah tersebut, kamu bisa mengikuti cara-cara berikut ini:
- Pertama, pastikan bahwa printer dan komputer terkoneksi pada jaringan yang sama, dan sudah terhubung dengan benar.
- Buka Control Panel dan klik pada menu “Devices and Printers”.
- Klik “Add a Printer” dan pilih “Add a network, wireless or Bluetooth printer”.
- Windows akan mencari printer yang terkoneksi pada jaringan yang sama. Pilih printer yang ingin kamu gunakan dan klik Next.
- Jika printer tidak terdeteksi, pastikan bahwa printer dan komputer sudah terkoneksi pada jaringan yang sama. Buka Control Panel dan klik pada menu “Devices and Printers”. Klik “Add a Printer” dan pilih “Add a local printer or network printer with manual settings”.
- Pilih port printer yang sesuai dan klik Next.
- Pilih printer yang ingin diinstall dan klik Next.
- Ikuti petunjuk yang muncul hingga proses installasi selesai.
Dengan mengikuti langkah-langkah di atas, kamu bisa mengatasi masalah shared printer di Windows 7 yang tidak terdeteksi di Windows.
FAQ
1. Bagaimana cara mengatasi jika printer tidak bisa mencetak dokumen yang dikirimkan ke printer?
Jawab: Jika printer tidak bisa mencetak dokumen yang dikirimkan ke printer, maka kamu bisa mencoba untuk memeriksa koneksi antara printer dan komputer. Pastikan semua kabel terkoneksi dengan baik dan tidak ada koneksi yang lepas. Jika koneksi sudah benar, maka kamu bisa mencoba untuk restart printer dan komputer, lalu coba mencetak dokumen kembali.
2. Bagaimana cara mengatasi jika printer tidak bisa diinstall di Windows 7?
Jawab: Jika printer tidak bisa diinstall di Windows 7, maka kamu bisa mencoba untuk memeriksa koneksi antara printer dan komputer. Pastikan semua kabel terkoneksi dengan baik dan tidak ada koneksi yang lepas. Jika koneksi sudah benar, maka kamu bisa mencoba untuk mencari driver printer yang sesuai dengan sistem operasi Windows 7 kamu, lalu install driver tersebut.
Video Tutorial
Demikianlah tips dan trik terkait printer di Windows 7 yang perlu kamu ketahui. Dengan mengikuti langkah-langkah di atas, kamu akan bisa menggunakan printer dengan lebih mudah dan cepat. Semoga bermanfaat!
 Cara Install Printer 1180c di Windows 7
Cara Install Printer 1180c di Windows 7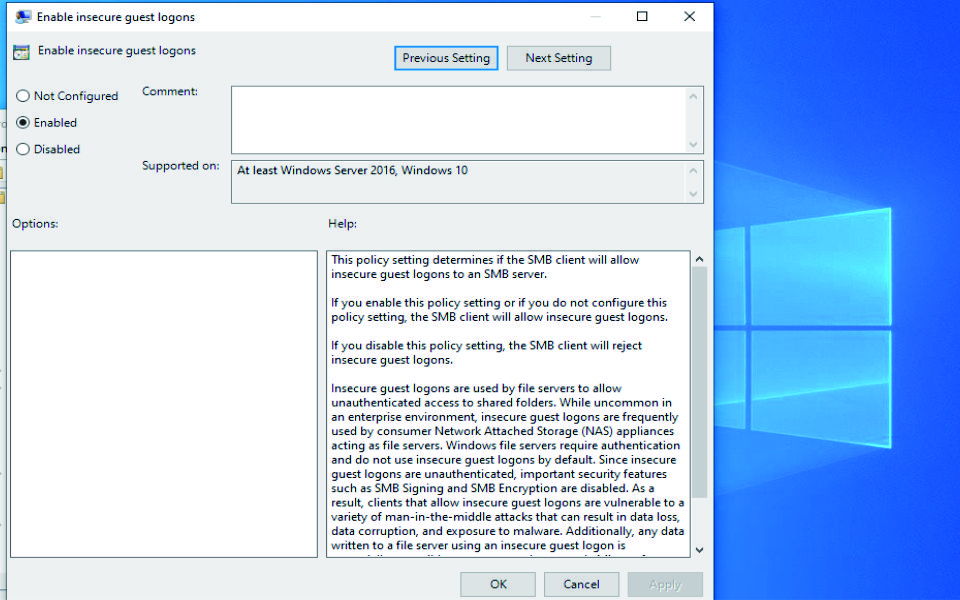 Cara Mengatasi Shared Printer di Windows 7 Tidak Terdeteksi di Windows
Cara Mengatasi Shared Printer di Windows 7 Tidak Terdeteksi di Windows