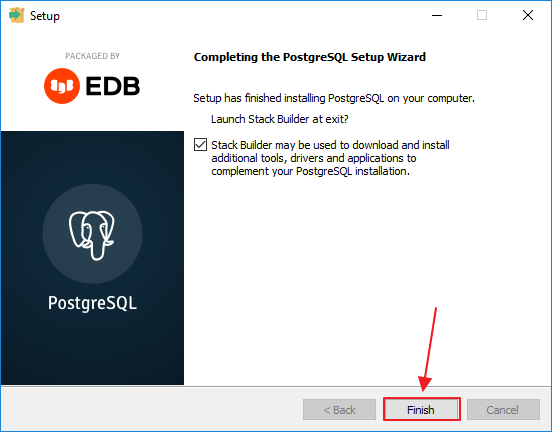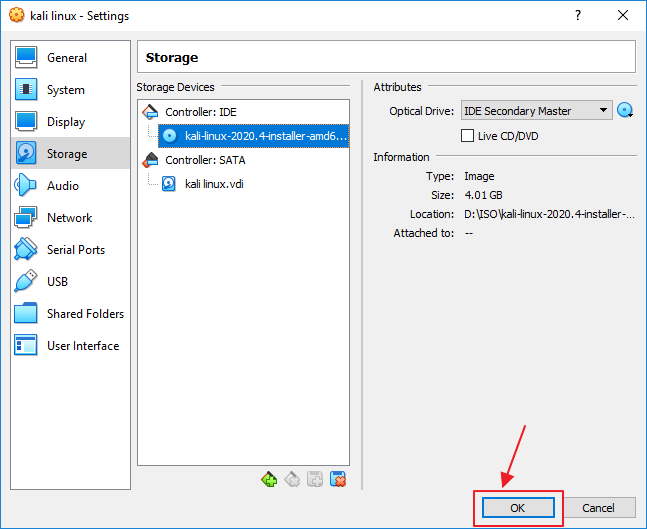Tutorial Cara Install PostgreSQL di Windows 10 untuk Pemula
PostgreSQL merupakan sistem manajemen basis data relasional yang bersifat open-source dan gratis. PostgreSQL seringkali digunakan sebagai pengganti MySQL dan Oracle karena kemampuan yang dimilikinya untuk menangani beban kerja besar dan transaksi yang kompleks. Selain itu, PostgreSQL juga memiliki keamanan yang tinggi dan fitur-fitur canggih yang dapat memenuhi kebutuhan pengguna. Jika Anda ingin memasang PostgreSQL di Windows 10, berikut adalah beberapa langkah mudah yang harus Anda ikuti:
Langkah 1: Download PostgreSQL Installer
Langkah pertama dalam menginstal PostgreSQL di Windows 10 adalah dengan mengunduh PostgreSQL installer dari situs web resmi PostgreSQL. Unduh file installer postgresql-[versi]-windows-x64.exe atau postgresql-[versi]-windows-x32.exe yang sesuai dengan sistem operasi Windows Anda. Setelah file installer diunduh, Anda dapat membuka file tersebut untuk memulai proses instalasi PostgreSQL.
Langkah 2: Instal PostgreSQL
Setelah file installer PostgreSQL diunduh, langkah berikutnya adalah menginstal PostgreSQL di Windows 10. Berikut ini adalah tampilan instalasi PostgreSQL:
Pertama, pilih bahasa instalasi yang ingin digunakan, lalu klik Next. Anda akan tiba pada layar lisensi, baca dengan teliti teman-teman, kemudian klik Agree. Selanjutnya, pilihan dalam instalasi, teman-teman dapat memilih PostgreSQL Server, StackBuilder, dan Command Line Tools untuk diinstal. PostgreSQL Server dan StackBuilder paling umum digunakan, sementara Command Line Tools cocok untuk programmer. Setelah memilih, klik Next. Pada layar berikutnya, teman-teman dapat menentukan direktori tempat PostgreSQL terinstal. Defaultnya adalah C:\Program Files\PostgreSQL\[versi], namun teman-teman dapat memilih lokasi yang sesuai. Setelah menentukan direktori, klik Next.
Selanjutnya, teman-teman akan diminta untuk memasukkan password untuk akun database superuser PostgreSQL. Pastikan password Anda kuat, mudah diingat, dan lebih penting lagi, jangan sampai lupa. Setelah memasukkan password, klik Next. Kemudian, Anda akan tiba pada layar port dan pengaturan encoding server. Umumnya, port pengaturan default PostgreSQL adalah 5432. Sehingga Anda tidak perlu mengubahnya jika tidak perlu. Kemudian, untuk encoding server, Anda dapat memilih UTF-8. Setelah memilih port dan encoding, klik Next. Kemudian, pada layar berikutnya, klik Install.
Proses instalasi PostgreSQL akan dimulai. Setelah selesai, Anda akan tiba pada layar “Stack Builder”. Stack Builder adalah aplikasi yang digunakan untuk memasang komponen tambahan PostgreSQL seperti driver JDBC atau connector ODBC. Jika Anda ingin memasang komponen tambahan, pilih komponen yang ingin Anda instal di Stack Builder, lalu klik Next.
Selamat, teman-teman telah berhasil menginstal PostgreSQL di Windows 10.
Langkah 3: Membuat Database dan Tabel di PostgreSQL
Jika Anda membutuhkan basis data untuk proyek Anda, Anda harus membuat database terlebih dahulu menggunakan PostgreSQL. Berikut adalah contoh cara membuat database “pelanggan” di PostgreSQL:
- Buka cmd atau terminal di Windows 10.
- Jalankan perintah “psql -U [nama_user]”.
- Masukkan password superuser Anda.
- Kemudian, Jalankan perintah “CREATE DATABASE pelanggan;” untuk membuat database.
- Setelah itu, Anda dapat menjalankan perintah “CONNECT pelanggan;” untuk terhubung ke database “pelanggan”.
Selain itu, Anda juga dapat membuat tabel di PostgreSQL menggunakan perintah SQL berikut:
CREATE TABLE pelanggan (
id_pelanggan SERIAL PRIMARY KEY,
nama_pelanggan VARCHAR(50),
email_pelanggan VARCHAR(50),
alamat_pelanggan VARCHAR(50)
);
Perintah tersebut akan membuat tabel dengan nama “pelanggan” yang memiliki empat kolom:
- “id_pelanggan” adalah kolom dengan tipe data SERIAL dan merupakan primary key.
- “nama_pelanggan” adalah kolom dengan tipe data VARCHAR(50) dan menyimpan nama pelanggan.
- “email_pelanggan” adalah kolom dengan tipe data VARCHAR(50) dan menyimpan email pelanggan.
- “alamat_pelanggan” adalah kolom dengan tipe data VARCHAR(50) dan menyimpan alamat pelanggan.
Setelah tabel dibuat, Anda dapat memasukkan data ke dalam tabel menggunakan perintah SQL berikut:
INSERT INTO pelanggan (nama_pelanggan, email_pelanggan, alamat_pelanggan)
VALUES ('John Doe', '[email protected]', '123 Main St, Anytown USA');
Perintah tersebut akan memasukkan data pelanggan baru ke dalam tabel “pelanggan”.
FAQ
1. Apa itu PostgreSQL?
PostgreSQL merupakan sistem manajemen basis data relasional yang bersifat open-source dan gratis. PostgreSQL seringkali digunakan sebagai pengganti MySQL dan Oracle karena kemampuan yang dimilikinya untuk menangani beban kerja besar dan transaksi yang kompleks. Selain itu, PostgreSQL juga memiliki keamanan yang tinggi dan fitur-fitur canggih yang dapat memenuhi kebutuhan pengguna
2. Apa perbedaan antara PostgreSQL dengan MySQL?
PostgreSQL dan MySQL merupakan dua sistem manajemen basis data relasional yang seringkali digunakan untuk mengelola data dalam aplikasi. Perbedaan utama antara keduanya adalah:
- Perbedaan dalam lisensi: PostgreSQL bersifat open-source dan gratis, sedangkan MySQL memiliki opsi lisensi komersial untuk pengguna bisnis.
- Perbedaan dalam fitur: PostgreSQL memiliki fitur yang lebih canggih daripada MySQL, termasuk dukungan untuk jenis data JSON dan XML, sementara MySQL memiliki dukungan lebih baik untuk replikasi dan kinerja yang lebih cepat.
- Perbedaan dalam keamanan: PostgreSQL memiliki keamanan yang lebih baik daripada MySQL.
- Perbedaan dalam komunitas: MySQL memiliki komunitas yang lebih besar dan lebih aktif daripada PostgreSQL.
Video tutorial cara instalasi PostgreSQL di Windows 10: