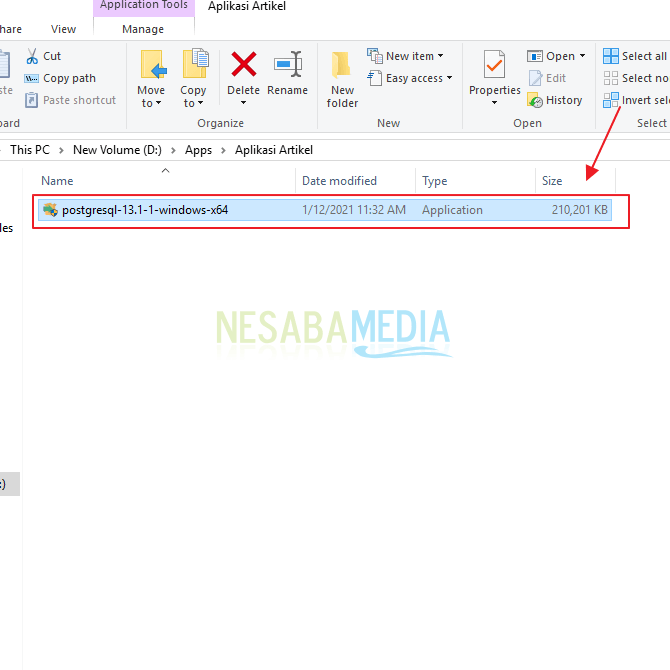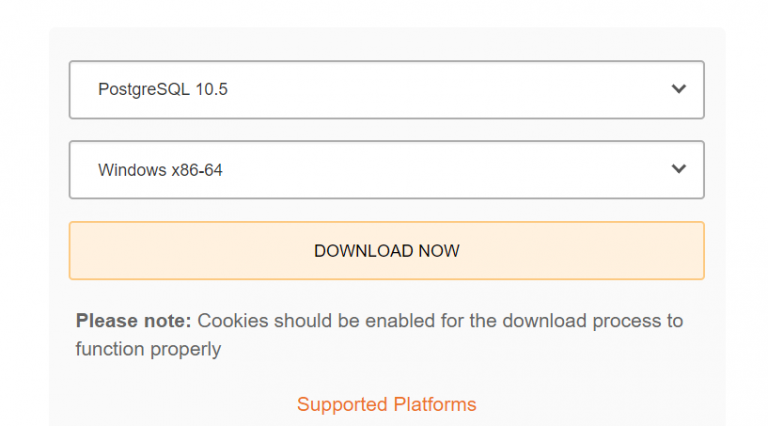Instal PostgreSQL di Windows 10 dengan Panduan Praktis untuk Pemula
PostgreSQL adalah salah satu database open-source paling populer yang digunakan oleh banyak pengembang dan perusahaan di seluruh dunia. Jika Anda sedang mempertimbangkan untuk memulai menggunakan PostgreSQL, artikel ini akan memberikan panduan praktis untuk menginstal PostgreSQL di Windows 10 dengan beberapa langkah mudah.
Langkah 1: Download PostgreSQL
Anda dapat mengunduh PostgreSQL dari situs resmi postgresql.org. Di halaman unduhan, Anda akan melihat beberapa versi PostgreSQL yang berbeda. Untuk pemula, versi terbaru yang stabil disarankan. Pilih versi paling baru dengan versi minor terakhir dengan 64-bit.
Berikut adalah langkah-langkah untuk mengunduh PostgreSQL:
- Kunjungi situs resmi PostgreSQL di postgresql.org
- Cari tombol Download yang berada di tampilan utama situs
- Anda akan diarahkan ke halaman unduhan, pilih versi paling baru dengan versi minor terakhir dengan 64 bit
- Setelah Anda memilih versi yang sesuai untuk sistem operasi Anda, klik tombol Download untuk mengunduh file instalasi
Langkah 2: Install PostgreSQL di Windows 10
Setelah menyelesaikan proses unduhan, Anda bisa mulai menginstal PostgreSQL di Windows 10. Ini adalah bagaimana caranya:
- Double-click pada file instalasi PostgreSQL yang telah diunduh
- Anda akan melihat layar instalasi. Klik Next untuk melanjutkan
- Setuju pada persyaratan lisensi
- Pilih daftar komponen yang ingin Anda instal. Selain server utama, pilihlah pilihan yang lain seperti SQL Shell karena komponen tersebut sangat membantu dalam mengatur server
- Sesuaikan pengaturan instalan sesuai kebutuhan Anda
- Tentukan tempat instalasi pada disk Anda
- Buat sebuah password untuk user postgres Anda
- Klik Next untuk melanjutkan
- Instalasi akan dimulai, tunggu sampai selesai
- Klik Finish dan instalasi selesai
Langkah 3: Mengatur Server PostgreSQL
Setelah Anda berhasil menginstal PostgreSQL di Windows 10, langkah selanjutnya adalah mengatur server. Berikut adalah panduan singkat untuk mengatur server PostgreSQL:
- Buka Command Prompt pada konsol Windows 10
- Ketik perintah berikut ini:
cd C:\Program Files\PostgreSQL\13\bin\(atau sesuaikan dengan direktori tempat Anda menginstal PostgreSQL) - Kemudian, ketik perintah
psql -U postgres - Anda akan diminta untuk memasukkan password user postgres yang telah Anda buat pada langkah 2
- Jika password yang Anda masukkan benar, Anda akan diarahkan ke antarmuka baris perintah PostgreSQL
- Di dalam antarmuka ini, Anda dapat memasukkan perintah untuk mengatur database dan tabel di dalam PostgreSQL
FAQ
Apakah PostgreSQL gratis digunakan?
Ya, PostgreSQL gratis digunakan dan dilisensikan di bawah lisensi open-source.
Apakah ada tutorial PostgreSQL lain yang dapat saya pelajari setelah menginstalnya?
Tentu saja, ada banyak tutorial lain yang dapat membantu mengembangkan pengetahuan Anda tentang PostgreSQL. Pastikan Anda memanfaatkan sumber daya online seperti dokumentasi resmi, forum pengguna, dan situs-situs web edukasi lainnya.
Video Tutorial: Cara Install PostgreSQL di Windows
Gambar Tutorial:
Instalasi PostgreSQL – Halaman unduhan
Instalasi PostgreSQL – Pilihan komponen
Instalasi PostgreSQL – Menjalankan SQL Shell
FAQ
Q: Apakah PostgreSQL gratis digunakan?
A: Ya, PostgreSQL gratis digunakan dan dilisensikan di bawah lisensi open-source.
Q: Apakah ada tutorial PostgreSQL lain yang dapat saya pelajari setelah menginstalnya?
A: Tentu saja, ada banyak tutorial lain yang dapat membantu mengembangkan pengetahuan Anda tentang PostgreSQL. Pastikan Anda memanfaatkan sumber daya online seperti dokumentasi resmi, forum pengguna, dan situs-situs web edukasi lainnya.