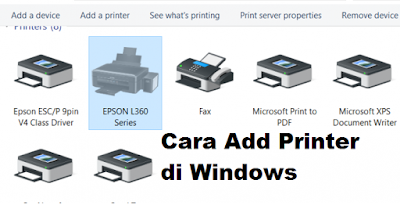Printer merupakan salah satu perangkat keras yang sangat penting di dalam dunia komputer, baik itu dalam lingkup pribadi maupun di perusahaan. Printer digunakan untuk mencetak dokumen dalam berbagai format, baik itu dari dokumen teks hingga gambar yang lebih kompleks. Namun bagi sebagian orang, menghubungkan dan menginstal printer ke dalam sistem operasi Windows masih menjadi hal yang cukup membingungkan.
Langkah-Langkah Cara Add Printer di Windows
Mungkin bagi sebagian orang yang sudah terbiasa, menginstal printer di Windows hanya membutuhkan beberapa langkah sederhana. Namun bagi pemula, cara add printer di Windows bisa jadi agak membingungkan. Berikut beberapa langkah sederhana cara add printer di Windows:
1. Hubungkan Printer ke Komputer
Langkah pertama sebelum melakukan instalasi printer di Windows adalah dengan menghubungkan kabel antara printer dengan komputer menggunakan kabel USB. Pastikan koneksi antara printer dan komputer sudah benar-benar terhubung dengan baik sehingga printer dapat terdeteksi dengan baik oleh sistem operasi.
2. Nyalakan Printer
Setelah kabel antara printer dan komputer sudah terhubung dengan baik, langkah selanjutnya adalah dengan menyalakan printer. Pastikan printer dalam keadaan menyala dengan baik sebelum melakukan proses instalasi.
3. Buka Pengaturan Printer
Setelah printer dalam keadaan menyala dan terhubung dengan baik dengan komputer, langkah selanjutnya adalah dengan membuka pengaturan printer di Windows. Pada Windows 10, pengaturan printer dapat ditemukan melalui menu Start, kemudian pilih Settings dan klik Devices. Pada bagian menu Devices, pilih opsi Printers dan Scanners.
4. Klik Add Printer atau Scanner
Setelah masuk ke dalam menu Printers dan Scanners, langkah selanjutnya adalah dengan menambahkan printer baru. Klik tombol Add Printer atau Scanner untuk memulai proses penambahan printer.
5. Pilih Printer yang Ingin Dihubungkan
Setelah klik tombol Add Printer atau Scanner, Windows akan melakukan proses deteksi terhadap printer yang tersedia. Pilih printer yang ingin dihubungkan dan pastikan bahwa printer dalam keadaan menyala dan terhubung dengan baik ke komputer melalui kabel USB.
6. Unduh dan Instal Driver Printer
Setelah langkah sebelumnya dilakukan dengan benar, Windows akan mencari driver dari printer yang ingin dihubungkan. Jika driver telah terinstal pada komputer, cukup pilih printer tersebut dan langkah instalasi sudah selesai. Namun jika driver belum terinstal, Windows akan meminta untuk men-download driver terlebih dahulu sebelum printer dapat terinstal.
Driver Printer POS 58 Dengan Cara Pemasangannya
Selain printer biasa, ada juga jenis printer yang digunakan pada mesin kasir, printer POS. Cara instalasi dan penggunaan printer POS juga berbeda dengan penggunaan printer biasa. Berikut adalah langkah-langkah cara instalasi printer POS 58:
1. Sambungkan Printer dengan Komputer
Langkah pertama adalah dengan menghubungkan printer dengan komputer menggunakan kabel USB. Pastikan koneksi antara printer dan komputer sudah terhubung dengan baik sehingga printer dapat terdeteksi dengan baik oleh sistem operasi.
2. Download Driver Printer POS 58
Setelah printer dihubungkan ke komputer, langkah selanjutnya adalah dengan men-download driver printer POS 58 terlebih dahulu. Driver ini dapat di-download melalui situs resmi produsen atau dapat juga dengan mencarinya melalui mesin pencari seperti Google.
3. Extract File yang Sudah Di-Download
Setelah mengunduh driver printer POS 58, langkah selanjutnya adalah dengan me-extract file yang sudah di-download tersebut. Setelah itu, jalankan file .exe untuk memulai proses instalasi.
4. Klik Install Driver Printer
Setelah file .exe dijalankan, langkah selanjutnya adalah dengan mengklik tombol Install. Windows akan melakukan proses instalasi secara otomatis. Selesaikan proses instalasi dengan mengikuti petunjuk yang ditampilkan selama proses instalasi.
5. Pilih Printer yang Dapat Digunakan
Setelah proses instalasi selesai, langkah selanjutnya adalah dengan memilih printer yang sudah terhubung ke komputer. Pilih printer pada daftar printer yang tersedia.
6. Printer POS 58 Siap Digunakan
Setelah memilih printer yang sudah terhubung pada daftar printer yang tersedia, printer POS 58 sudah siap digunakan. Pastikan printer dalam keadaan menyala dan terhubung dengan baik ke komputer sebelum melakukan pencetakan dokumen.
POS-58 Drivers y Tutorial de instalación
Untuk memudahkan dalam menginstalasi printer POS 58, berikut adalah tutorial instalasi POS 58 beserta driver yang dapat diikuti:
1. Sambungkan Printer dengan Komputer
Langkah pertama adalah dengan menghubungkan printer dengan komputer menggunakan kabel USB. Pastikan koneksi antara printer dan komputer sudah terhubung dengan baik sehingga printer dapat terdeteksi dengan baik oleh sistem operasi.
2. Download Driver Printer POS 58
Setelah printer dihubungkan ke komputer, langkah selanjutnya adalah dengan men-download driver printer POS 58 terlebih dahulu. Driver ini dapat di-download melalui situs resmi produsen atau dapat juga dengan mencarinya melalui mesin pencari seperti Google.
3. Extract File yang Sudah Di-Download
Setelah mengunduh driver printer POS 58, langkah selanjutnya adalah dengan me-extract file yang sudah di-download tersebut. Setelah itu, jalankan file .exe untuk memulai proses instalasi.
4. Klik Install Driver Printer
Setelah file .exe dijalankan, langkah selanjutnya adalah dengan mengklik tombol Install. Windows akan melakukan proses instalasi secara otomatis. Selesaikan proses instalasi dengan mengikuti petunjuk yang ditampilkan selama proses instalasi.
5. Instalasi Selesai
Setelah proses instalasi selesai, driver printer POS 58 sudah terinstal pada komputer. Printer POS 58 siap digunakan dan dapat dicetakkan dokumen secapatnya.
FAQ
1. Apa yang harus dilakukan jika printer tidak terdeteksi?
Jika printer tidak terdeteksi, pastikan kabel antara printer dan komputer sudah terhubung dengan baik. Jika sudah terhubung, coba untuk memeriksa driver dari printer tersebut. Driver mungkin sudah usang atau tidak sesuai dengan sistem operasi yang digunakan. Cobalah untuk men-download dan menginstal driver yang terbaru dari produsen printer.
2. Apa yang harus dilakukan jika dokumen yang dicetak tidak sesuai dengan yang diinginkan?
Apabila dokumen yang dicetak tidak sesuai dengan yang diinginkan, ada beberapa kemungkinan yang terjadi. Pertama, pastikan bahwa printer sudah terinstal dengan benar dan driver printer sudah terinstal dengan baik pada komputer. Selain itu, pastikan bahwa ukuran kertas yang dipilih sudah sesuai dengan ukuran kertas yang digunakan. Jika masih mengalami masalah, mungkin ada masalah pada file yang ingin dicetak atau periksa setting pada software yang digunakan untuk mencetak dokumen.
Video Tutorial Cara Add Printer di Windows
Berikut adalah video tutorial lengkap cara add printer di Windows: