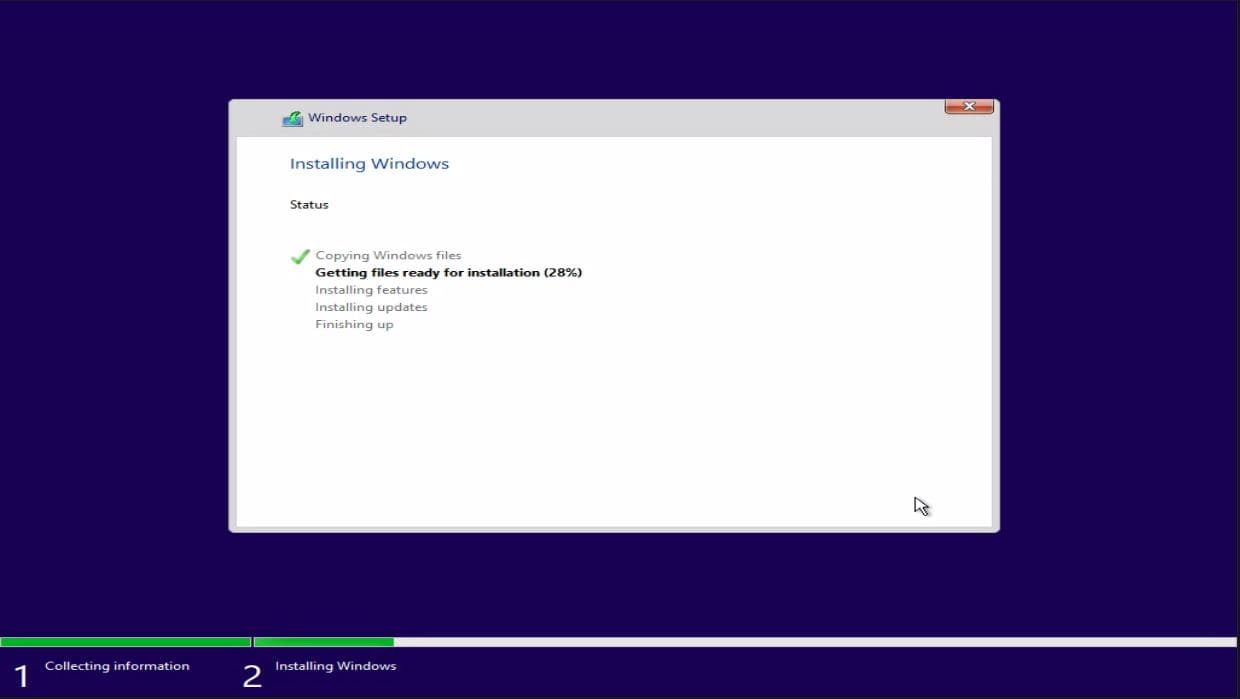Instalasi sistem operasi sangat penting dalam teknologi informasi. Salah satu sistem operasi yang paling umum digunakan pada perangkat komputer adalah Windows. Ada berbagai versi Windows yang tersedia, seperti Windows 7 dan Windows 10. Namun, bagi pemula, instalasi sistem operasi mungkin terlihat rumit dan menakutkan. Oleh karena itu, kami akan memberikan panduan lengkap tentang cara menginstal Windows 7 dan Windows 10. Dalam panduan ini, kami akan menggunakan gambar untuk membantu Anda memahami langkah demi langkah instalasi sistem operasi. Jadi, tidak perlu khawatir jika Anda pemula dalam hal ini. Mari kita mulai!
Cara Instal Windows 7 Lengkap dan Mudah untuk Pemula
Windows 7 merupakan salah satu sistem operasi Windows yang dirilis oleh Microsoft. Windows 7 memiliki antarmuka yang simpel dan mudah digunakan. Berikut ini adalah panduan lengkap untuk menginstal Windows 7:
Langkah 1: Persiapkan Bootable Disk atau USB Flashdisk
Langkah pertama yang perlu dilakukan adalah menyiapkan media instalasi Windows 7. Anda dapat menggunakan disk bootable atau USB flashdisk untuk ini. Jika Anda menggunakan disk bootable, masukkan disk ke dalam disk drive dan restart komputer. Jika Anda menggunakan USB flashdisk, hubungkan flashdisk ke komputer dan restart komputer.
Langkah 2: Pilih Bahasa dan Lokasi
Saat komputer restart, Anda akan melihat layar instalasi Windows 7. Pilih bahasa dan lokasi yang Anda inginkan.
Langkah 3: Klik Install Now
Klik tombol “Install Now” untuk melanjutkan ke langkah selanjutnya.
Langkah 4: Baca dan Setujui Persyaratan Lisensi
Baca persyaratan lisensi dengan seksama dan setuju jika Anda setuju dengan persyaratan tersebut.
Langkah 5: Pilih Tipe Instalasi
Pilih opsi “Custom (advanced)” untuk melakukan instalasi bersih atau opsi “Upgrade” untuk meng-upgrade Windows yang sudah terinstal di komputer Anda.
Langkah 6: Pilih Drive yang Ingin Diinstal Windows 7
Pilih drive yang ingin Anda instal Windows 7. Anda juga dapat memformat drive tersebut.
Langkah 7: Tunggu Sampai Proses Instalasi Selesai
Tunggu sampai proses instalasi selesai. Ini mungkin memakan waktu beberapa menit tergantung pada kecepatan komputer Anda.
Langkah 8: Pilih Pengaturan Awal Komputer
Setelah instalasi selesai, Anda akan diminta untuk memilih pengaturan awal komputer. Pilih pengaturan yang Anda inginkan.
Langkah 9: Masukkan Informasi Anda
Masukkan informasi Anda seperti nama pengguna dan password. Anda juga dapat memilih apakah Anda ingin menggunakan pertanyaan keamanan pada akun Anda.
Langkah 10: Selesai
Setelah Anda memasukkan informasi Anda, instalasi Windows 7 selesai dan Anda dapat mulai menggunakan sistem operasi ini.
Cara Install Windows 10
Windows 10 adalah sistem operasi terbaru dari Microsoft dan merupakan pengganti Windows 7 dan Windows 8. Berikut ini adalah panduan lengkap untuk menginstal Windows 10:
Langkah 1: Siapkan Media Instalasi untuk Windows 10
Langkah pertama yang perlu dilakukan adalah menyiapkan media instalasi Windows 10. Anda dapat menggunakan USB flashdisk atau DVD untuk ini. Unduh file ISO dari situs web Microsoft dan gunakan Microsoft’s Media Creation Tool untuk membuat media instalasi.
Langkah 2: Boot dari Media Instalasi
Hubungkan media instalasi ke komputer dan restart komputer. Pastikan untuk boot dari media instalasi dalam BIOS atau UEFI firmware komputer Anda.
Langkah 3: Pilih Bahasa dan Tipe Keyboard
Pilih bahasa dan tipe keyboard yang Anda inginkan. Klik tombol “Next” untuk melanjutkan.
Langkah 4: Klik Install Now
Klik tombol “Install Now” untuk melanjutkan ke langkah selanjutnya.
Langkah 5: Baca Persyaratan Lisensi dan Setujui
Baca persyaratan lisensi dengan seksama dan klik tombol “I Accept” jika Anda setuju dengan persyaratan tersebut.
Langkah 6: Pilih Tipe Instalasi
Pilih opsi “Custom: Install Windows Only (Advanced)” untuk melakukan instalasi bersih atau opsi “Upgrade” untuk meng-upgrade Windows yang sudah terinstal di komputer Anda.
Langkah 7: Pilih Drive yang Ingin Diinstal Windows 10
Pilih drive yang ingin Anda instal Windows 10. Anda juga dapat memformat drive tersebut.
Langkah 8: Tunggu Sampai Proses Instalasi Selesai
Tunggu sampai proses instalasi selesai. Ini mungkin memakan waktu beberapa menit tergantung pada kecepatan komputer Anda.
Langkah 9: Setel Pengaturan Awal
Setelah instalasi selesai, Anda akan diminta untuk memilih pengaturan awal. Pilih pengaturan yang Anda inginkan, seperti pengaturan bahasa, zona waktu, dan jenis jaringan.
Langkah 10: Setel Akun Pengguna
Setel akun pengguna Anda. Anda dapat memilih apakah Anda ingin menggunakan akun Microsoft atau akun lokal.
Langkah 11: Tunggu Sampai Proses Instalasi Selesai
Tunggu sampai proses instalasi selesai. Ini mungkin memakan waktu beberapa menit tergantung pada kecepatan komputer Anda.
Langkah 12: Selesai
Setelah proses instalasi selesai, Anda dapat mulai menggunakan Windows 10.
Cara Install Play Store Download
Pada dasarnya, Play Store adalah toko aplikasi untuk perangkat Android. Berikut ini adalah panduan untuk menginstal Play Store di perangkat Android Anda:
Langkah 1: Aktifkan Sumber Tidak Dikenal
Buka menu “Settings” di perangkat Android Anda. Gulir ke bawah dan pilih opsi “Security”. Nyalakan opsi “Unknown Sources”.
Langkah 2: Download Play Store APK
Unduh file APK dari Play Store. Anda dapat mengunduhnya dari situs web resmi Google atau dari situs web pihak ketiga yang tepercaya.
Langkah 3: Install Play Store APK
Buka file APK yang sudah diunduh dan klik tombol “Install”. Tunggu sampai proses instalasi selesai.
Langkah 4: Buka Play Store
Buka Play Store setelah proses instalasi selesai. Sekarang, Anda dapat men-download aplikasi dan game dari toko aplikasi paling populer di dunia.
FAQ: Pertanyaan Umum
1. Bagaimana caranya menginstal sistem operasi yang berbeda?
Untuk menginstal sistem operasi yang berbeda, Anda perlu menyiapkan media instalasi (disk bootable atau USB flashdisk) untuk sistem operasi tersebut. Hubungkan media instalasi ke komputer dan restart komputer. Pastikan untuk boot dari media instalasi, ikuti instruksi pada layar, dan instal sistem operasi tersebut.
2. Apa yang harus dilakukan jika instalasi sistem operasi gagal?
Jika instalasi sistem operasi gagal, pastikan bahwa komputer memenuhi syarat minimum untuk menjalankan sistem operasi tersebut. Pastikan media instalasi tidak rusak atau berkualitas buruk. Jika masih gagal, cobalah untuk menginstal ulang atau mencari solusi yang lebih mendetail untuk kasus yang serupa.