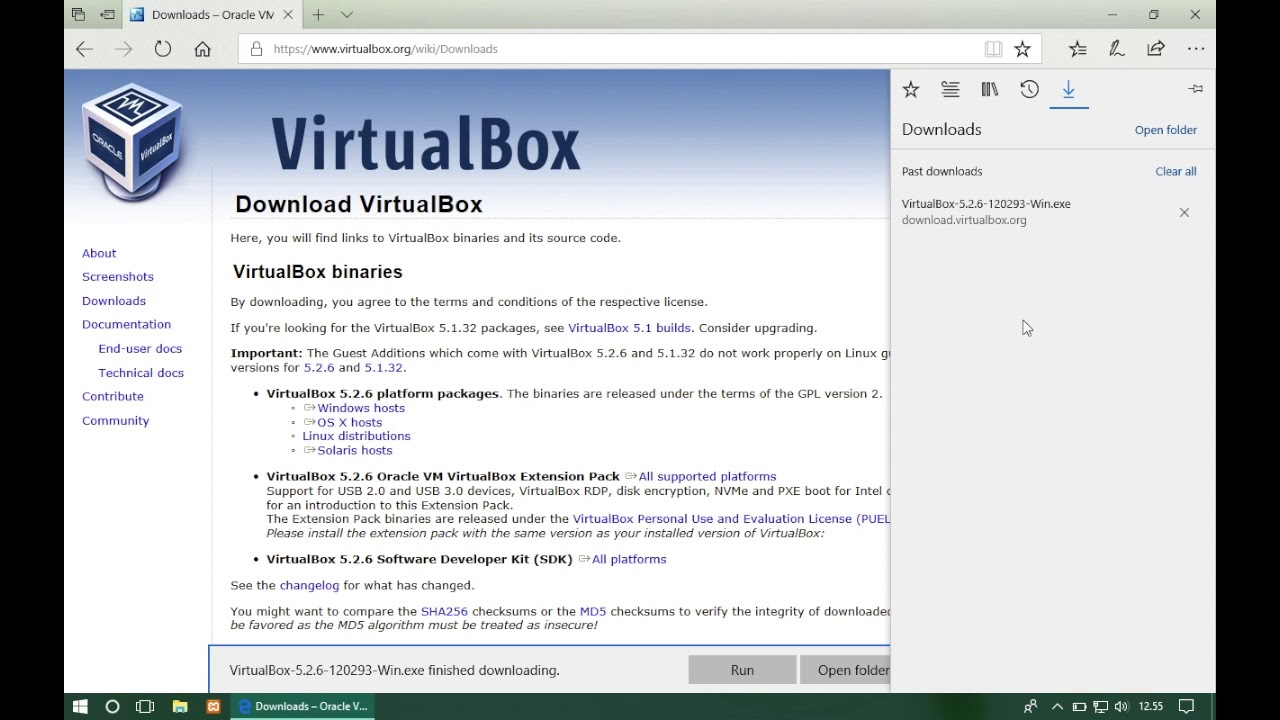Android Studio dan VirtualBox adalah aplikasi penting yang dibutuhkan oleh banyak orang, terutama mereka yang banyak menggunakan sistem operasi Windows 10. Dalam artikel ini, kita akan membahas tentang cara install Android Studio di Windows 10 dan cara install VirtualBox di Windows 10.
Android Studio
Android Studio adalah Integrated Development Environment (IDE) resmi untuk pengembangan aplikasi untuk sistem operasi Android. IDE ini menggabungkan andalan dari IntelliJ IDEA dan tools Android development sehingga memungkinkan programmer untuk membuat aplikasi Android dengan mudah dan cepat. Android Studio tersedia untuk platform Windows, macOS, dan Linux.
Cara Install Android Studio di Windows 10
Berikut adalah langkah-langkah install Android Studio di Windows 10:
- Pertama-tama, download Android Studio di situs resminya di http://developer.android.com/studio/index.html. Klik tombol “Download Android Studio”.
- Setelah Anda men-download file installer, buka file tersebut dan pilih “I Accept” pada halaman “Android Studio Setup Wizard”.
- Anda akan diminta memilih komponen yang ingin di-install. Pastikan sudah mengecek Android Studio dan Android Virtual Device pada bagian “SDK Manager”. Kemudian klik tombol “Next”.
- Anda akan diminta memilih direktori installasi Android Studio. Biarkan standar saja, kemudian klik “Next”.
- Setelah Android Studio ter-install, klik “Start Android Studio”.
- Anda akan diminta memilih tipe konfigurasi Android Studio. Pilih “Standard” untuk konfigurasi standar, atau “Custom” untuk konfigurasi sesuai kebutuhan Anda, kemudian klik “Next”.
- Android Studio akan mengunduh dan meng-install semua komponen yang dibutuhkan untuk pengembangan aplikasi Android.
- Setelah proses selesai, Android Studio siap digunakan.
VirtualBox
VirtualBox adalah aplikasi open-source yang digunakan untuk menjalankan sistem operasi lain di dalam sebuah sistem operasi. Penggunaan VirtualBox sangat berguna untuk pengembang yang ingin mencoba sistem operasi baru, atau ingin menjalankan beberapa sistem operasi sekaligus pada satu komputer.
Cara Install VirtualBox di Windows 10
Berikut adalah langkah-langkah install VirtualBox di Windows 10:
- Download installer VirtualBox di situs resminya di https://www.virtualbox.org/wiki/Downloads. Klik tombol “Windows hosts”.
- Pilih link download sesuai dengan sistem operasi Anda (32-bit atau 64-bit) kemudian download file installer.
- Buka file installer, kemudian klik “Next”.
- Beri tanda centang pada “Create a shortcut on the desktop” kemudian klik “Next”.
- Biarkan pilihan “Register file associations for all users” yang tercentang, kemudian klik “Next”.
- Klik “Yes” ketika muncul notifikasi Windows Security yang meminta konfirmasi untuk melanjutkan proses installasi.
- Klik “Install” dan tunggu hingga proses installasi selesai.
- Setelah proses selesai, klik “Finish” untuk menyelesaikan proses installasi.
FAQ
Pertanyaan 1: Apakah Android Studio dan VirtualBox dapat digunakan secara bersamaan?
Jawaban: Ya, kedua aplikasi tersebut dapat digunakan secara bersamaan. Penggunaan VirtualBox akan memungkinkan pengguna untuk menjalankan beberapa sistem operasi dalam satu komputer, termasuk sistem operasi Android untuk pengembangan aplikasi. Semua sistem operasi tersebut dapat diakses melalui VirtualBox, sehingga pengguna tidak perlu mematikan Android Studio saat ingin menjalankan sistem operasi lain.
Pertanyaan 2: Apakah Android Studio dan VirtualBox gratis?
Jawaban: Ya, keduanya adalah aplikasi gratis. Android Studio adalah aplikasi gratis yang digunakan secara luas di seluruh dunia oleh pengembang aplikasi Android. Sementara VirtualBox adalah aplikasi open-source yang dapat di-download dan digunakan gratis oleh siapa saja. Bagi yang menggunakan VirtualBox untuk kepentingan komersial, disarankan untuk menggunakan versi VirtualBox yang telah disertifikasi oleh Oracle.
Video Tutorial
Berikut adalah video tutorial cara install Android Studio di Windows 10:
Berikut adalah video tutorial cara install VirtualBox di Windows 10:
Demikianlah artikel tentang cara install Android Studio dan VirtualBox di Windows 10. Semoga artikel ini bermanfaat bagi pembaca yang ingin mengembangkan aplikasi Android atau menjalankan beberapa sistem operasi dalam satu komputer.