phpMyAdmin adalah aplikasi web open source gratis yang mengelola database MySQL. Dalam tutorial ini, kamu akan belajar cara menginstal phpMyAdmin di sistem operasi Windows dengan XAMPP.
 Unduh phpMyAdmin
Unduh phpMyAdmin
Pertama sekali, kamu harus mengunduh phpMyAdmin dari situs web resminya di http://www.phpmyadmin.net. Dalam tutorial ini, saya akan menggunakan versi stabil terbaru. Setelah mengunduh, ekstrak file ke dalam folder C:\xampp\htdocs.
 Instalasi
Instalasi
Untuk menginstal phpMyAdmin, kamu harus menginstal XAMPP terlebih dahulu. Jika belum terinstal, kamu bisa mengunduh XAMPP dari https://www.apachefriends.org/. Setelah mengunduh, jalankan file instalasi dan ikuti petunjuk yang muncul pada layar untuk menyelesaikan instalasi XAMPP.
Selanjutnya, jalankan XAMPP Control Panel dan aktifkan Apache dan MySQL.
 Konfigurasi
Konfigurasi
Buka web browser dan ketikkan http://localhost/phpmyadmin/ pada bar alamat. Halaman login phpMyAdmin akan muncul. Masukkan nama pengguna root dan sandi MySQL kamu yang telah disetel saat instalasi XAMPP. Klik tombol Go untuk masuk.
Selanjutnya, kamu harus membuat pengguna phpMyAdmin yang baru dengan memberikan hak akses ke database. Untuk melakukan itu, ikuti langkah-langkah berikut:
- Pada jendela utama phpMyAdmin, klik tombol Users.
- Klik tombol Add user.
- Masukkan nama pengguna dan kata sandi.
- Pada bagian Host, pilih Any host.
- Pada bagian Database for user, pilih semua database.
- Centang semua hak akses pada bagian Global privileges dan klik tombol Go.
Selanjutnya, buka file konfigurasi phpMyAdmin. File ini akan disimpan di C:\xampp\phpMyAdmin\config.inc.php.
Temukan baris yang berisi konfigurasi host database dan ubah baris tersebut menjadi:
$cfg['Servers'][$i]['host'] = 'localhost';
Selanjutnya, temukan baris yang berisi konfigurasi pengguna dan sandi database dan ubah baris tersebut menjadi:
$cfg['Servers'][$i]['user'] = 'phpmyadmin';
$cfg['Servers'][$i]['password'] = 'password';
Simpan file dan tutup editor.
 Pembaruan
Pembaruan
Untuk memperbarui phpMyAdmin ke versi terbaru, kamu bisa mengikuti langkah-langkah berikut:
- Unduh versi terbaru dari phpMyAdmin di situs web resminya di http://www.phpmyadmin.net.
- Ekstrak file ke dalam folder
C:\xampp\htdocs\phpmyadmin. - Buat salinan file
C:\xampp\htdocs\phpmyadmin\config.inc.phpdan letakkan di lokasi yang aman (misalnya, di desktop). - Hapus folder
C:\xampp\htdocs\phpmyadmin. - Salin folder baru dari versi terbaru ke folder
C:\xampp\htdocs. - Ganti nama folder baru menjadi
phpmyadmin(jika perlu). - Salin kembali file
config.inc.phpke folderC:\xampp\htdocs\phpmyadmin.
Setelah melakukan pembaruan, pastikan untuk memeriksa apakah semua fitur masih berfungsi dengan baik.
FAQ
Bagaimana cara menambahkan database baru di phpMyAdmin?
Untuk menambahkan database baru di phpMyAdmin, ikuti langkah-langkah berikut:
- Buka web browser dan ketikkan
http://localhost/phpmyadmin/pada bar alamat. Halaman login phpMyAdmin akan muncul. Masukkan nama pengguna root dan sandi MySQL kamu yang telah disetel saat instalasi XAMPP. Klik tombol Go untuk masuk. - Pada jendela utama phpMyAdmin, klik tombol New di bagian atas layar.
- Masukkan nama database baru pada kolom Database name.
- Pilih pengaturan karakter untuk basis data baru Anda pada kolom Collation.
- Klik tombol Create.
Selesai, database baru sekarang telah dibuat di phpMyAdmin.
Bagaimana cara melakukan backup database di phpMyAdmin?
Untuk melakukan backup database di phpMyAdmin, ikuti langkah-langkah berikut:
- Buka web browser dan ketikkan
http://localhost/phpmyadmin/pada bar alamat. Halaman login phpMyAdmin akan muncul. Masukkan nama pengguna root dan sandi MySQL kamu yang telah disetel saat instalasi XAMPP. Klik tombol Go untuk masuk. - Pilih database yang ingin Anda backup di bagian kiri layar.
- Klik tombol Export di bagian atas layar.
- Pada bagian Export method, pilih Quick dan pilih format output yang diinginkan.
- Klik tombol Go.
- Simpan file backup ke komputer Anda.
Video Tutorial
Dalam video ini, kamu akan belajar cara menginstal phpMyAdmin di Windows menggunakan XAMPP.
 Unduh phpMyAdmin
Unduh phpMyAdmin Instalasi
Instalasi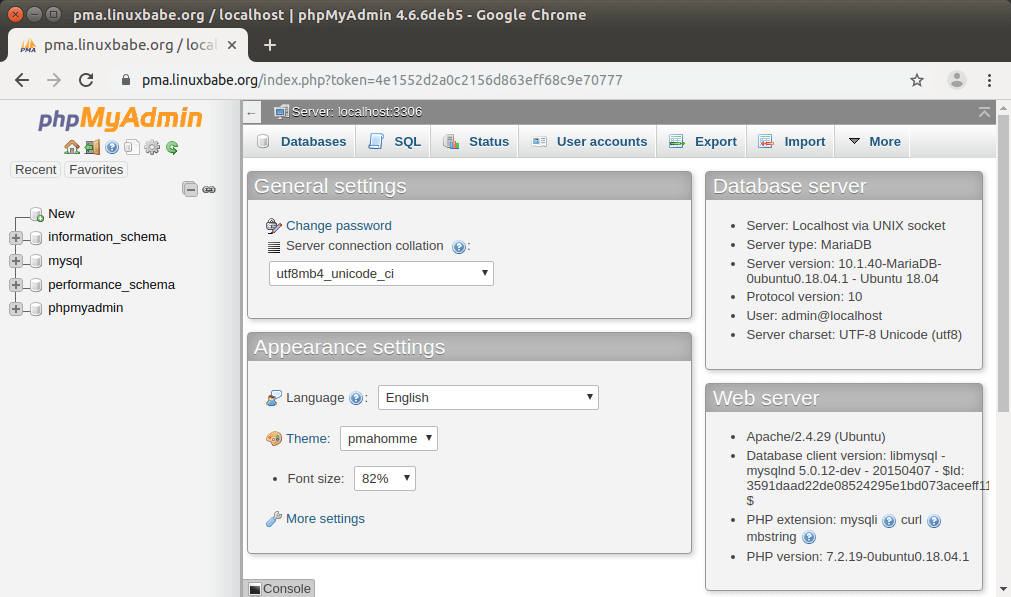 Konfigurasi
Konfigurasi Pembaruan
Pembaruan