Apakah kamu sedang mencari cara untuk mengelola database dengan mudah? Jangan khawatir, karena ada cara yang bisa membantumu dengan cepat dan mudah, yaitu dengan menggunakan phpMyAdmin. phpMyAdmin adalah alat manajemen database open source yang memungkinkan kamu untuk mengatur, menjelajahi, dan memodifikasi database MySQL dengan mudah menggunakan antarmuka web.
 Cara Install phpMyAdmin di Cloud VPS CentOS
Cara Install phpMyAdmin di Cloud VPS CentOS
Untuk menginstal phpMyAdmin di Cloud VPS CentOS, pertama-tama kamu harus masuk ke server menggunakan SSH. Kemudian, jalankan perintah berikut:
yum install phpmyadmin
Kemudian, buka file konfigurasi Apache dan tambahkan baris berikut ke dalam file:
nano /etc/httpd/conf.d/phpMyAdmin.conf
Alias /phpMyAdmin /usr/share/phpMyAdmin
Alias /phpmyadmin /usr/share/phpMyAdmin
<Directory /usr/share/phpMyAdmin/>
AddDefaultCharset UTF-8
</Directory>
<Directory /usr/share/phpMyAdmin/setup/>
AddDefaultCharset UTF-8
</Directory>
Setelah kamu menyimpan file konfigurasi, restart Apache dengan menjalankan perintah berikut:
systemctl restart httpd.service
Setelah itu, kamu dapat mengakses phpMyAdmin di browser dengan menavigasi ke <strong>http://alamat_ip_server/phpmyadmin</strong>.
 Cara Backup Database dengan phpMyAdmin
Cara Backup Database dengan phpMyAdmin
Jika kamu ingin membuat salinan cadangan database, Kamu bisa melakukan backup menggunakan phpMyAdmin dengan mudah. Berikut adalah langkah-langkahnya:
- Buka phpMyAdmin dan login ke akun MySQL kamu.
- Pilih database yang ingin di-backup dari panel kiri.
- Klik pada tab <strong>Export</strong>.
- Pilih opsi <strong>Quick – display only the minimal options</strong>.
- Pilih opsi <strong>Select All</strong> di bawah daftar tabel.
- Pilih opsi <strong>gzipped</strong> di bagian bawah halaman.
- Klik tombol <strong>Go</strong> untuk memproses backup.
Kamu akan mendapatkan file backup database dalam format gzip saat proses backup selesai. Kamu dapat menyimpan file ini di komputer lokal, atau mengunggahnya ke server remote menggunakan FTP atau SSH.
 Cara Install Phpmyadmin Di Xampp
Cara Install Phpmyadmin Di Xampp
Jika kamu ingin menginstal phpMyAdmin di Xampp, kamu dapat mengikuti langkah-langkah berikut:
- Saat menjalankan Xampp, pastikan bahwa <strong>Apache dan MySQL</strong> sudah berjalan.
- Buka browser dan kunjungi localhost/phpmyadmin atau http://127.0.0.1/phpmyadmin.
- Jika phpMyAdmin sudah terinstal, kamu akan langsung masuk ke halaman login. Jika belum terinstal, kamu harus menginstal phpMyAdmin terlebih dahulu.
- Unduh paket phpMyAdmin terbaru dari situs web resminya.
- Ekstrak paket ke direktori <strong>C:\xampp\htdocs</strong>
- Ganti nama direktori phpMyAdmin menjadi nama yang lebih mudah diingat, misalnya “db”.
- Buka file config.inc.php di dalam direktori <strong>db</strong> dengan menggunakan editor teks seperti Notepad++. Kemudian, temukan baris ini:
- Simpan perubahan pada file config.inc.php
- Buka kembali browser dan kunjungi http://localhost/db. Kamu sekarang harus dapat masuk ke halaman login phpMyAdmin.
$cfg['Servers'][$i]['auth_type'] = 'config';
Ubah baris tersebut menjadi:
$cfg['Servers'][$i]['auth_type'] = 'cookie';
 Cara Install Phpmyadmin Windows | Tutorial Php
Cara Install Phpmyadmin Windows | Tutorial Php
Bagi pengguna sistem operasi Windows yang ingin menginstal phpMyAdmin, berikut adalah panduan instalasi yang dapat kamu ikuti:
- Unduh paket instalasi Xampp dari situs web resminya dan instal pada sistem operasi Windows kamu.
- Setelah instalasi selesai, buka Xampp Control Panel dan pastikan Apache dan MySQL sudah berjalan.
- Unduh paket phpMyAdmin dari situs web resminya.
- Ekstrak file zip dan pindahkan folder hasil ekstraksi ke direktori C:\xampp\htdocs.
- Buka browser kamu dan buka localhost/phpmyadmin atau http://127.0.0.1/phpmyadmin. Kamu seharusnya dapat masuk ke antarmuka pengguna phpMyAdmin.
- Setelah berhasil masuk, kamu dapat mulai mengelola database menggunakan antarmuka pengguna phpMyAdmin.
 Cara Install PhpMyAdmin di Laragon
Cara Install PhpMyAdmin di Laragon
Untuk menginstal phpMyAdmin di Laragon, kamu bisa mengikuti langkah-langkah berikut:
- Pastikan Laragon sudah terinstal di sistem operasi kamu.
- Buka Laragon dan klik ikon <strong>Menu</strong> untuk membuka menu Laragon.
- Pilih <strong>Tools, kemudian pilih <strong>Quick add dan pilih pilihan <strong>phpMyAdmin.
Saat proses instalasi selesai, kamu akan melihat pesan sukses di jendela Laragon. Kamu sekarang dapat membuka phpMyAdmin di browser dengan menavigasi ke http://localhost/phpmyadmin atau http://localhost:port/phpmyadmin.
FAQ
Apa itu phpMyAdmin?
phpMyAdmin adalah alat manajemen database open source yang memungkinkan kamu untuk mengatur, menjelajahi, dan memodifikasi database MySQL dengan mudah menggunakan antarmuka web. Dengan phpMyAdmin, kamu dapat membuat, mengedit, dan menghapus basis data, tabel, indeks, pengguna, dan hak akses, serta melakukan backup dan pemulihan data dengan mudah.
Apakah phpMyAdmin gratis?
Ya, phpMyAdmin adalah perangkat lunak open source yang tersedia secara gratis untuk diunduh dan digunakan secara bebas. Kamu dapat memperoleh phpMyAdmin dari situs web resminya di https://www.phpmyadmin.net/.
Dalam video ini, kamu dapat mempelajari lebih lanjut tentang cara menginstal phpMyAdmin di Xampp dengan mudah dan cepat.
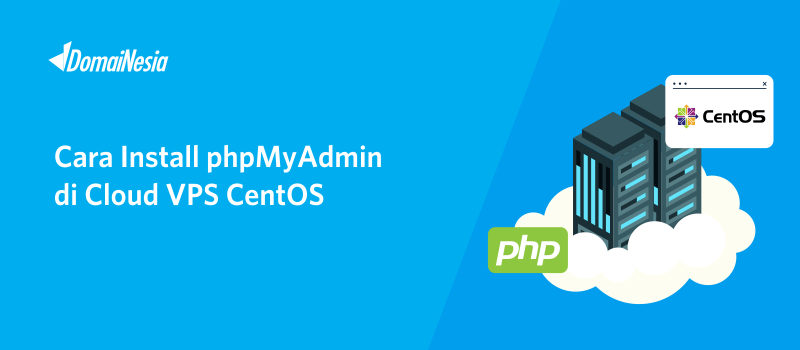 Cara Install phpMyAdmin di Cloud VPS CentOS
Cara Install phpMyAdmin di Cloud VPS CentOS Cara Backup Database dengan phpMyAdmin
Cara Backup Database dengan phpMyAdmin Cara Install Phpmyadmin Di Xampp
Cara Install Phpmyadmin Di Xampp Cara Install Phpmyadmin Windows | Tutorial Php
Cara Install Phpmyadmin Windows | Tutorial Php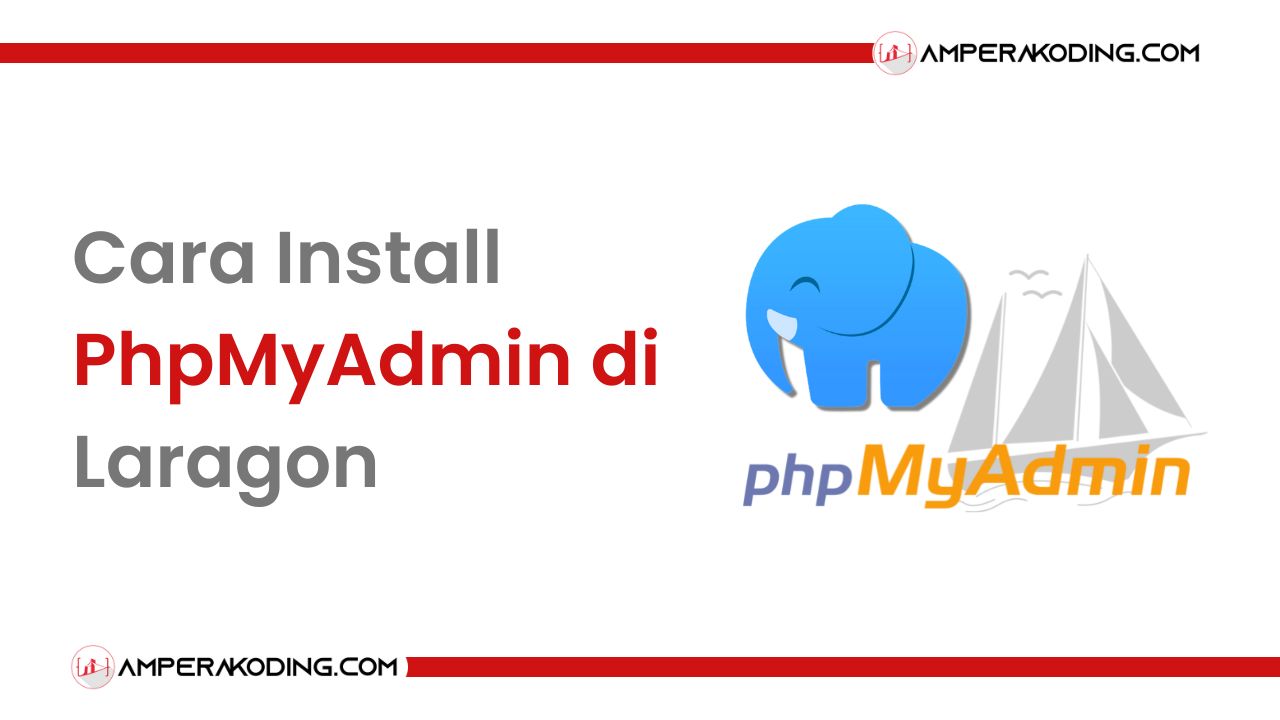 Cara Install PhpMyAdmin di Laragon
Cara Install PhpMyAdmin di Laragon