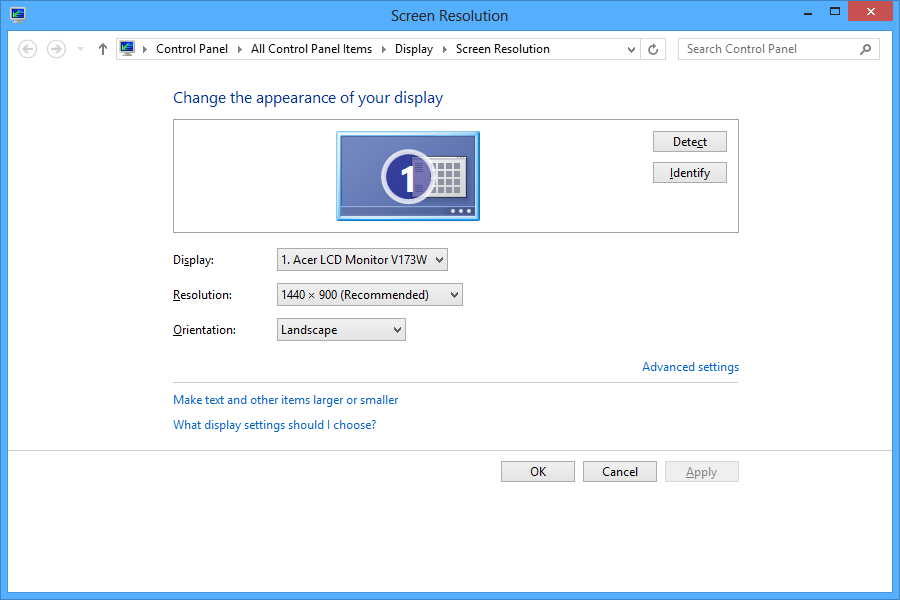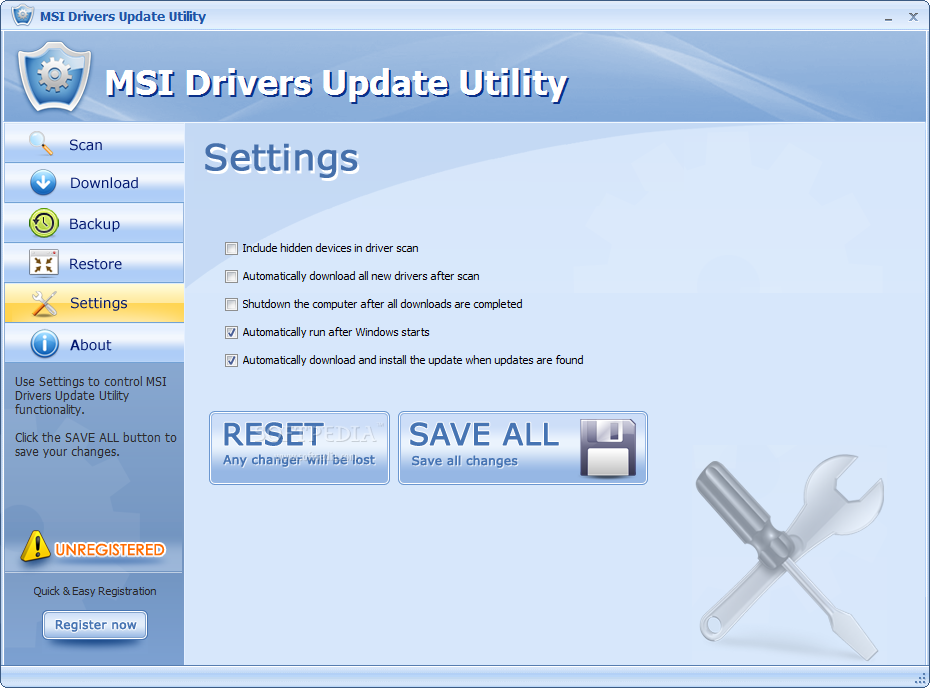Postingan ini akan membahas tentang cara install Windows 7, cara install driver ATI di Windows 8, dan juga mengenai update driver MSI menggunakan MSI Drivers Update Utility. Mari kita mulai dengan urutan yang pertama, yaitu cara install Windows 7.
Cara Install Windows 7 Lengkap Dan Mudah Untuk Pemula
Banyak pengguna yang masih menggunakan Windows 7 karena alasan tertentu seperti kesukaan desain atau kinerja yang lebih baik dibandingkan dengan sistem operasi lainnya. Oleh karena itu, kami akan memberikan tutorial tentang cara install Windows 7 dengan lengkap dan mudah untuk pemula
Langkah-langkah Instalasi:
- Pertama, pastikan bahwa DVD Windows 7 atau USB bootable telah tersedia di tangan Anda. Jika belum, download ISO Windows 7 dari situs web resmi Microsoft.
- Setelah itu, pastikan booting pada PC atau laptop Anda diatur pada DVD atau USB.
- Langkah berikutnya adalah memilih bahasa, zona waktu, dan keyboard yang akan digunakan selama penginstalan.
- Setelah itu, klik “Install Now” untuk memulai proses penginstalan.
- Setelah itu, baca dan terima persyaratan lisensi untuk melanjutkan instalasi.
- Ketika Anda diminta untuk memilih jenis instalasi, pilih “Custom (advanced)”.
- Pilih partisi yang akan digunakan untuk instalasi dan hapus partisi jika dibutuhkan.
- Pilih partisi yang baru saja dibuat untuk instalasi dan klik “Next”.
- Proses instalasi akan berjalan dan PC atau laptop akan mati secara otomatis. Kemudian, nyalakan kembali PC atau laptop untuk melanjutkan proses instalasi.
- Pilih bahasa, zona waktu, dan keyboard yang akan digunakan setelah instalasi selesai.
- Setelah itu, masukkan “Product Key” untuk aktivasi Windows 7.
- Pilih “Use recommended settings” untuk mengatur pengaturan jaringan dan instal update sistem otomatis.
- Langkah terakhir adalah membuat akun pengguna Windows 7 dan mengatur pengaturan orang lain jika dibutuhkan.
Tips:
- Pastikan Anda menggunakan DVD Windows 7 atau USB bootable yang legal dan resmi untuk menghindari resiko crash sistem atau bahkan denda.
- Periksa persyaratan sistem sebelum melakukan installasi agar PC atau laptop Anda dapat menangani Windows 7 dengan baik.
- Backup data pribadi sebelum melakukan instalasi.
Cara Install Driver ATI di Windows 8
Setelah melakukan installasi Windows 8, mungkin Anda memerlukan driver VGA ATI untuk melengkapi sistem komputer Anda. Berikut ini beberapa langkah untuk menginstall driver ATI di Windows 8.
Langkah-langkah Instalasi:
- Pertama, download driver VGA ATI yang dibutuhkan dari situs web resmi.
- Setelah itu, extract file driver yang baru saja didownload ke folder yang mudah ditemukan.
- Klik “Start” dan pilih “Device Manager”.
- Pilih “Display Adapters” di dalam Device Manager dan klik kanan pada “Standard VGA Graphics Adapter”.
- Pilih “Update Driver Software” dan klik “Browse my computer for driver software”.
- Arahkan ke folder tempat driver AMD terextract dan klik “OK”.
- Setelah itu, ikuti petunjuk pada layar sampai proses instalasi selesai.
Tips:
- Pastikan driver yang dipilih adalah driver yang tepat untuk jenis hardware VGA yang digunakan di PC atau laptop Anda.
- Backup data pribadi Anda sebelum melakukan instalasi driver.
Update Driver MSI Menggunakan MSI Drivers Update Utility
Jika Anda mencari cara untuk mengupdate driver di PC atau laptop MSI Anda, MSI Drivers Update Utility adalah salah satu pilihan yang dapat Anda coba. Berikut ini tutorial lengkap mengenai cara menggunakan MSI Drivers Update Utility.
Langkah-langkah Instalasi:
- Pertama, download MSI Drivers Update Utility dari situs web resmi MSI.
- Setelah itu, install software dengan klik “Next” pada setiap layar yang muncul.
- Buka MSI Drivers Update Utility, kemudian klik “Scan”.
- Jika driver yang sudah usang terdeteksi, klik “Update now” untuk mengupdate driver.
- Proses instalasi akan berjalan dan PC atau laptop akan mati secara otomatis. Kemudian, nyalakan kembali PC atau laptop Anda untuk melanjutkan proses instalasi.
- Jika diminta, restart PC atau laptop Anda untuk melanjutkan proses update driver.
Tips:
- Backup data pribadi Anda sebelum melakukan instalasi driver.
- Periksa dulu driver yang akan diupdate agar tidak salah pilih.
- Gunakan koneksi internet yang stabil untuk menghindari terputusnya proses instalasi.
FAQ
Pertanyaan 1: Apa yang harus saya lakukan jika sistem komputer saya tetap tidak stabil setelah melakukan instalasi Windows 7?
Jawaban: Pastikan semua driver sudah terinstal dengan tepat dan aman. Sebaiknya Anda tidak mematikan instalasi update otomatis agar setiap saat driver diupdate secara otomatis oleh sistem operasi. Jika masalah tetap tidak berubah, coba gunakan sistem operasi lain atau minta bantuan teknisi komputer terdekat.
Pertanyaan 2: Bagaimana cara mem-backup data pribadi sebelum melakukan instalasi sistem operasi?
Jawaban: Anda dapat membackup data ke harddisk eksternal atau ke layanan cloud seperti Google Drive atau Dropbox. Pastikan backup dilakukan sebelum melakukan instalasi untuk menghindari kehilangan data penting.
Demikianlah postingan tentang cara install Windows 7, cara install driver ATI di Windows 8, dan update driver MSI menggunakan MSI Drivers Update Utility. Setelah Anda mengetahui cara-cara ini, pastinya proses instalasi dan update driver akan lebih mudah dan lancar. Jangan lupa untuk melakukan backup data pribadi Anda sebelum melakukan instalasi sistem operasi atau update driver.