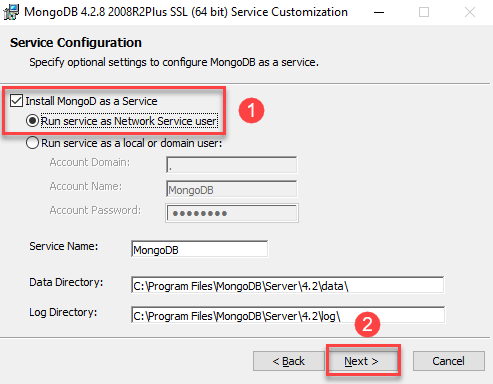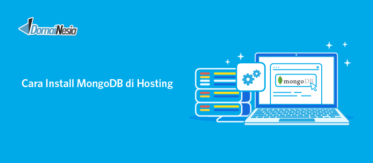MongoDB adalah salah satu database NoSQL paling populer di dunia. Meski belum sepopuler MySQL, PostgreSQL, atau Oracle, MongoDB menjadi pilihan banyak developer khususnya dalam pengembangan aplikasi web modern.
Kenapa MongoDB di Pilih?
Sebelum memulai pemasangan MongoDB, maka akan sangat wajar jika di awal kita akan membahas kenapa MongoDB sangat populer dan menjadi pilihan banyak developer untuk membangun aplikasi web modern saat ini.
MongoDB adalah database NoSQL
MongoDB adalah salah satu jenis database NoSQL atau yang sering disebut sebagai Not Only SQL database, dengan teknologi penyimpanan data yang lebih flexible dan lebih scalable dibandingkan dengan database SQL (Structured Query Language) yang biasa digunakan.
Hal tersebut dikarenakan MongoDB menggunakan format penyimpanan dokumen (document store) atau key-value store sehingga cocok digunakan dalam aplikasi yang memerlukan pengelolaan data yang fleksibel. Selain itu, MongoDB juga mendukung pemrosesan data dalam big data atau data yang sangat kompleks.
Model penyimpanan yang fleksibel
Model penyimpanan dokumen pada MongoDB memberikan fleksibilitas yang lebih besar dalam menyimpan data. Tiap dokumen dapat disimpan dengan format yang berbeda, tergantung dari jenis data yang ingin disimpan, dengan penggunaan field dan value yang terpisah.
Model penyimpanan dokumen MongoDB membuat pengembang dapat lebih fokus pada pengembangan aplikasi dan logic, ketimbang memikirkan struktur tabel dan relasinya seperti yang biasanya terjadi pada database SQL. Dalam MongoDB, database dapat dipecah menjadi beberapa collection yang bisa memiliki struktur yang berbeda-beda antara satu dengan yang lainnya.
JSON-based Query Language
MongoDB menggunakan JSON-based Query Language yaitu bahasa pengambilan data pada MongoDB menggunakan JavaScript Object Notation (JSON), sehingga mudah dipahami dan lebih intuitif dibandingkan SQL.
Dalam penulisan query, pengguna dapat menuliskan query menggunakan bahasa pemrogaman JavaScript, karena MongoDB sendiri menggunakan bahasa pemrograman tersebut.
Contoh :
Dalam pengambilan query diatas : pengguna menuliskan query dengan bahasa pemrograman JavaScript untuk mencari dokumen pada collection yang memenuhi kondisi where.
Cara Install MongoDB
Berikut cara dan langkah-langkah untuk melakukan instalasi MongoDB di Windows 10
Step 1: Download File Instalasi MongoDB
Langkah pertama yang harus dilakukan adalah mendownload file instalasi MongoDB pada website resmi. Untuk mendownload file tersebut bisa diakses pada tautan berikut : Download MongoDB
Anda dapat mengunduh versi instalasi sesuai dengan sistem operasi Windows yang Anda gunakan. Pada contoh ini, kami menggunakan sistem operasi Windows 64-bit, karena lebih cocok pada mesin modern saat ini.
Step 2: Install Binary MongoDB
Setelah berhasil di download, selanjutnya silakan ekstrak file tersebut ke dalam folder MongoDB. Setelah itu, buka folder MongoDB dan jalankan installer MongoDB.
Langkah berikut untuk menjalankan installer MongoDB :
- Setuju dengan kondisi lisensi, kemudian klik next
- Pilih folder instalasi MongoDB, klik next
- Pilih pilihan custom, dan selanjutnya centang pada bagian “Install MongoDB Compass (optional)” kemudian klik next
- Pilih Ready to Install, kemudian klik install
Step 3: Konfigurasi MongoDB
Setelah selesai melakukan instalasi, selanjutnya anda perlu melakukan konfigurasi MongoDB. Pertama buatlah folder baru dengan nama data dan folder log. Kemudian bisa buat file baru pada direktori root.
Berikut langkah configurasi MongoDB:
- Buka Command Prompt
- Masuk ke direktori MongoDB->bin
- Membuat direktori data dan log dengan mengetikkan mkdir \data\db dan mkdir \data\log
- Jalankan MongoDB dengan command mongod –bind_ip 127.0.0.1 –logpath “c:\data\log\mongodb.log” –dbpath “c:\data\db”
- Jalankan MongoDB compass dan connect ke database MongoDB
Step 4: Testing MongoDB
Untuk melakukan testing MongoDB, bisa menggunakan Command Prompt dengan menjalankan langkah berikut:
- Buka Command Prompt
- Jalankan command mongo, maka akan terbuka prompt mongo
- Coba untuk insert data ke dalam database
Contoh :
FAQs
Apakah MongoDB gratis ?
Ya, MongoDB gratis digunakan untuk penggunaan non-komersial. Namun, adalah wajar bagi vendor MongoDB untuk meminta biaya lisensi untuk penggunaan komersial.
Apakah MongoDB lebih aman dari SQL ?
Secara umum, MongoDB dan SQL mempunyai tingkat keamanan yang sama. Untuk pengembang aplikasi web, yang perlu dilakukan adalah mengamankan sistem operasi dimana MongoDB dijalankan dan mengunci user MongoDB dengan password yang kompleks. MongoDB sendiri pun telah dilengkapi dengan fitur audit dan log yang kuat.
Video Tutorial Instalasi MongoDB
Berikut adalah tutorial instalasi MongoDB untuk Windows 10: