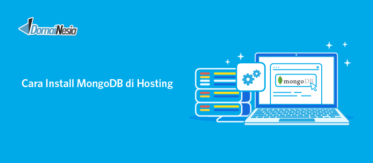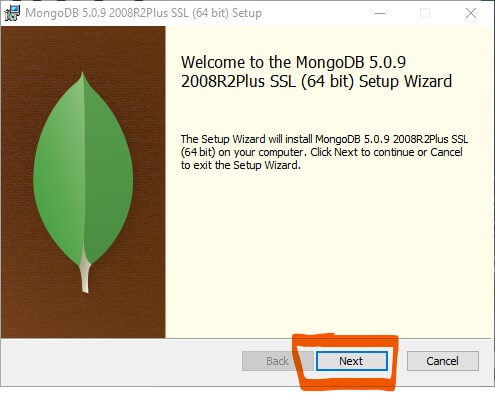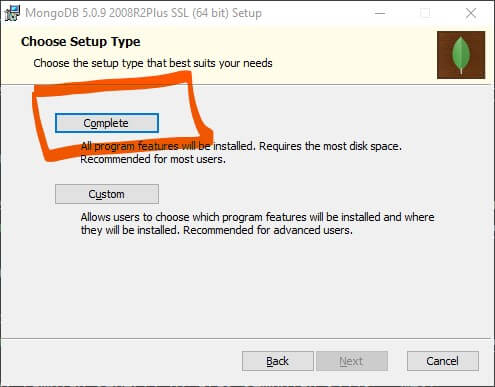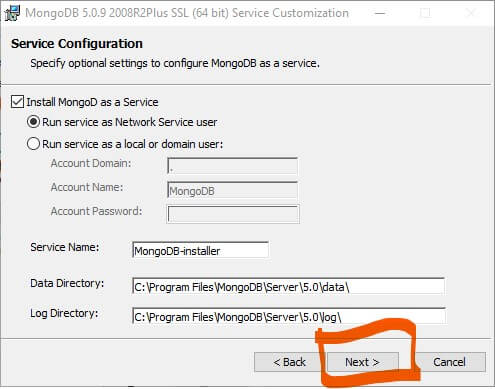Bagi pengguna layanan hosting, MongoDB bisa menjadi salah satu pilihan untuk membuat database yang aman dan efisien. MongoDB memiliki performa yang sangat baik, bahkan saat ketika ada banyak pengguna yang mengakses database yang sama. Dalam artikel ini, kami akan berbagi cara install MongoDB pada hosting Anda. Dua sumber yang akan kami bahas adalah DomaiNesia dan KodeKreasi, dengan tambahan sumber pemburukode.com.
Cara Install MongoDB di Hosting – DomaiNesia
DomaiNesia adalah salah satu penyedia layanan hosting website di Indonesia yang menyediakan fitur MongoDB. Berikut ini adalah langkah-langkah untuk mengaktifkan dan install MongoDB pada layanan hosting DomaiNesia:
Langkah 1 – Login ke cPanel
Pertama, login ke cPanel DomaiNesia Anda dengan menggunakan username dan password yang sudah terdaftar. Setelah login, masuk ke menu “MongoDB Manager”. Jika Anda belum memiliki layanan MongoDB, maka Anda harus menambahkan terlebih dahulu layanan ini.
Langkah 2 – Tambah Layanan MongoDB
Pada menu “MongoDB Manager” pilih “Tambah Layanan MongoDB” terlebih dahulu. Setelah itu, masukkan data yang dibutuhkan, seperti nama database, username, password, dan jenis service. Untuk jenis service, Anda dapat memilih antara “Shared” atau “Dedicated”.
Langkah 3 – Konfigurasi Layanan MongoDB
Setelah membuat layanan MongoDB, Anda dapat mengkonfigurasi service tersebut pada menu “MongoDB Manager”. Konfigurasinya meliputi informasi tentang hostname, username, password, dan port number yang dibutuhkan untuk mengakses layanan tersebut.
Langkah 4 – Install MongoDB pada Hosting Anda
Selanjutnya, buat sebuah file PHP pada website Anda. Dalam file tersebut, masukkan script untuk mengaktifkan koneksi ke MongoDB. Script dapat diunduh di website MongoDB. Setelah itu, copy script tersebut pada file PHP Anda dan simpan file tersebut pada direktori root folder website Anda.
Langkah 5 – Akses Database MongoDB pada Website
Selanjutnya, akses database MongoDB pada website Anda dengan menggunakan script dalam file PHP yang telah Anda buat. Script tersebut harus memuat informasi yang diperlukan untuk mengakses layanan MongoDB dari DomaiNesia, yakni hostname, username, password, dan port.
Cara install MongoDB di Windows 10 Disertai Gambar – Kodekreasi
Meskipun MongoDB lebih dikenal sebagai layanan database untuk hosting, Anda juga dapat menginstall MongoDB langsung pada komputer Windows 10 Anda. Berikut ini adalah langkah-langkahnya:
Langkah 1 – Download MongoDB installer
Pertama, download MongoDB installer dari website MongoDB. Jangan lupa untuk memilih version MongoDB yang sesuai dengan sistem operasi Windows 10 yang digunakan.
Langkah 2 – Run MongoDB installer
Setelah selesai mendownload, jalankan installer MongoDB yang baru saja Anda download. Pilih pilihan “Complete” pada menu pilihan installer. Tunggu proses instalasi selesai.
Langkah 3 – Set Environment Variable
Pada langkah ini, Anda memerlukan untuk men-set “Environment Variable” pada sistem operasi Windows 10 Anda untuk mengaktifkan MongoDB. Cari menu “Environment Variables” pada pengaturan Windows untuk melakukannya.
Langkah 4 – Jalankan MongoDB pada CMD
Jika Anda telah melakukan semua langkah di atas, maka Anda siap untuk menjalankan MongoDB pada command prompt (CMD). Pilih folder tempat installasi MongoDB dan jalankan perintah “mongod”. MongoDB akan mengaktifkan server pada port default 27017.
Cara Install MongoDB di Windows – PemburuKode
Di tutorial ini, kita akan instal MongoDB pada komputer desktop Windows. Tutorial ini akan menunjukkan kepada Anda cara instal MongoDB versi terbaru pada Windows, pada saat tutorial ini ditulis versi MongoDB adalah 5.0.0. Kita juga akan memasang MongoDB Compass.
Langkah 1 – Download MongoDB Community Server
Pertama, download MongoDB Community Server dari website MongoDB. Anda dapat menemukan versi terbaru di sini: https://www.mongodb.com/try/download/community. Setelah Anda mengklik “Download” pada versi yang Anda inginkan, pilih “msi” atau “zip” file untuk mendownload.
Langkah 2 – Install MongoDB Community Server
Setelah file instalasi selesai didownload, jalankan file exe. Ini akan membuka wizard instalasi. Pilih opsi “Complete” agar semua fitur yang diperlukan terinstal.
Langkah 3 – Konfigurasi MongoDB
Setelah instalasi selesai, kita perlu mengkonfigurasi MongoDB. Pertama, klik “Start” dan ketik “Windows PowerShell”. Pilih opsi “Run as administrator”. Ketikkan perintah “Set-ExecutionPolicy Unrestricted -scope CurrentUser” agar sistem operasi Windows menerapkan perintah PowerShell tanpa menghambatnya.
Langkah 4 – Membuka MongoDB Server
Setelah selesai instalasi, MongoDB sudah terpasang di komputer Windows kita. Namun, MongoDB tidak akan berjalan secara otomatis. Untuk memulai MongoDB, buka Command Prompt dan arahkan ke direktori MongoDB. Ketikkan perintah “mongod.exe” dan MongoDB akan berjalan.
FAQ
Pertanyaan 1 – Apakah MongoDB aman digunakan untuk database website?
Jawaban – Ya, MongoDB cukup aman untuk digunakan sebagai database website meskipun masih jauh dari kesempurnaan. MongoDB memiliki beberapa fitur keamanan seperti enkripsi data, akses kontro,l dan autentikasi pengguna untuk memberikan perlindungan bagi data Anda. Namun, keamanan jaringan dan sistem operasi juga perlu diperhatikan untuk memastikan keselamatan dari segala ancaman.
Pertanyaan 2 – Apa keunggulan MongoDB dibanding layanan database lainnya?
Jawaban – MongoDB memiliki beberapa keunggulan dibanding layanan database lainnya. Salah satunya adalah fleksibilitasnya dalam menangani data yang berbeda jenis, yakni struktur, semi-terstruktur, dan tidak terstruktur (NoSQL). Selain itu, MongoDB juga sangat performa tinggi dan mampu mengakses data secara cepat meskipun jumlah pengguna besar. MongoDB juga mendukung penambahan, pengurangan, dan modifikasi data secara real time.
Include Video Youtube
Berikut adalah video tutorial cara install MongoDB pada website Anda dengan menggunakan cPanel DomaiNesia:
Penutup
Kami telah memberikan informasi tentang cara install MongoDB pada hosting atau komputer Anda. Tutorial dari DomaiNesia, KodeKreasi, dan PemburuKode telah kami sertakan sebagai panduan untuk memudahkan Anda dalam mengaktifkan koneksi MongoDB. Selain itu, FAQ dan video tutorial juga kami sertakan sebagai tambahan informasi yang mungkin berguna bagi Anda yang ingin berkecimpung dalam dunia website development atau database management.