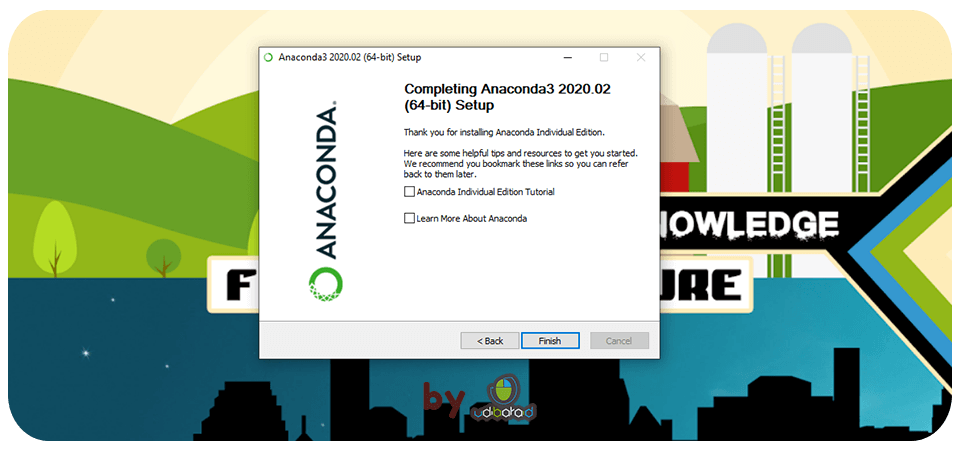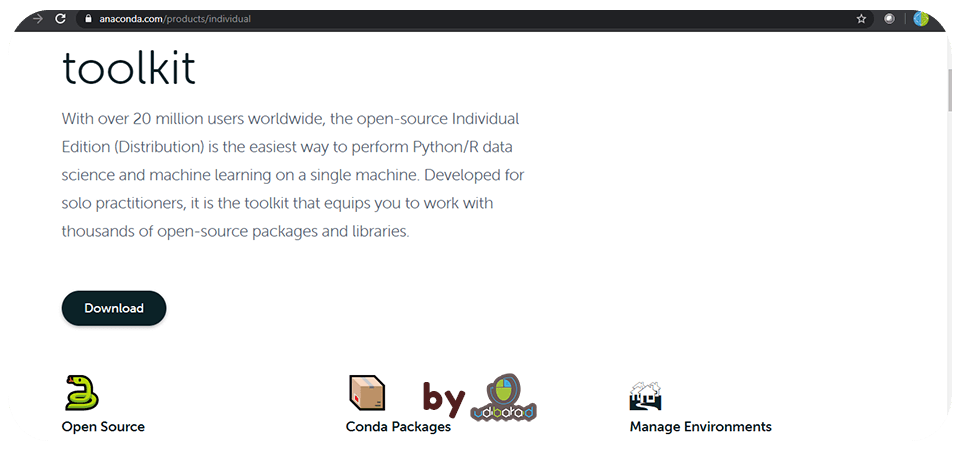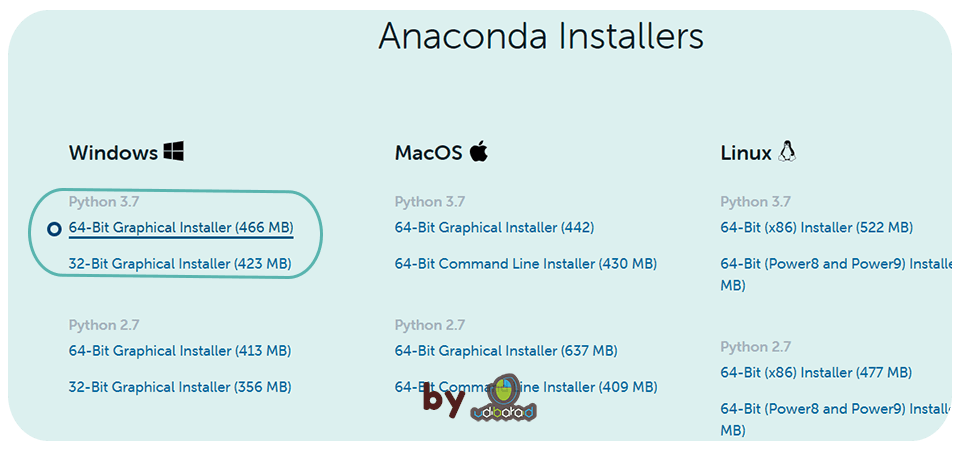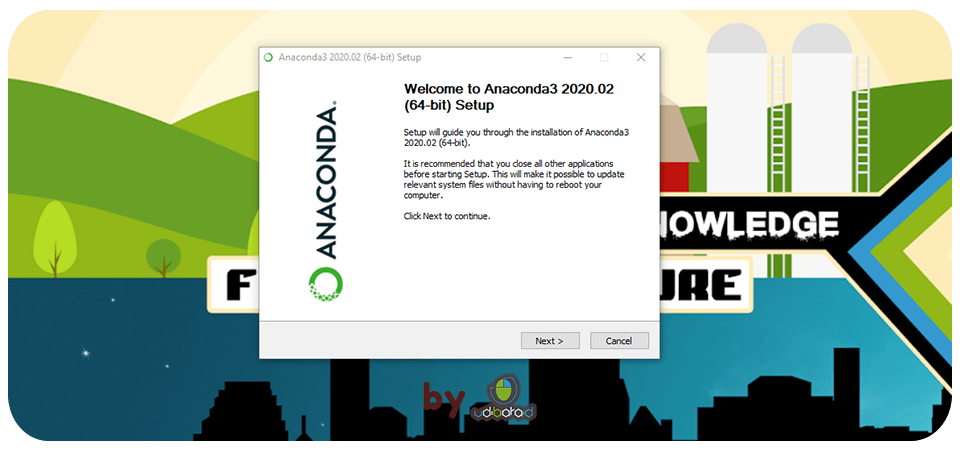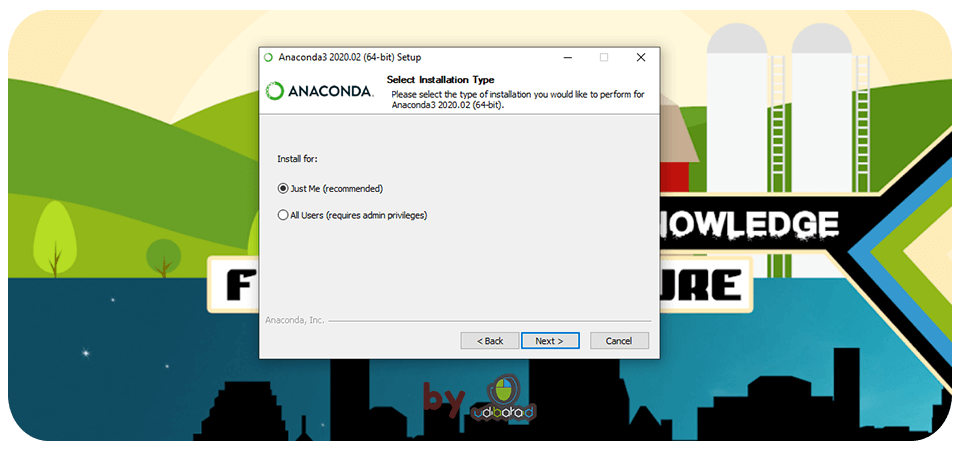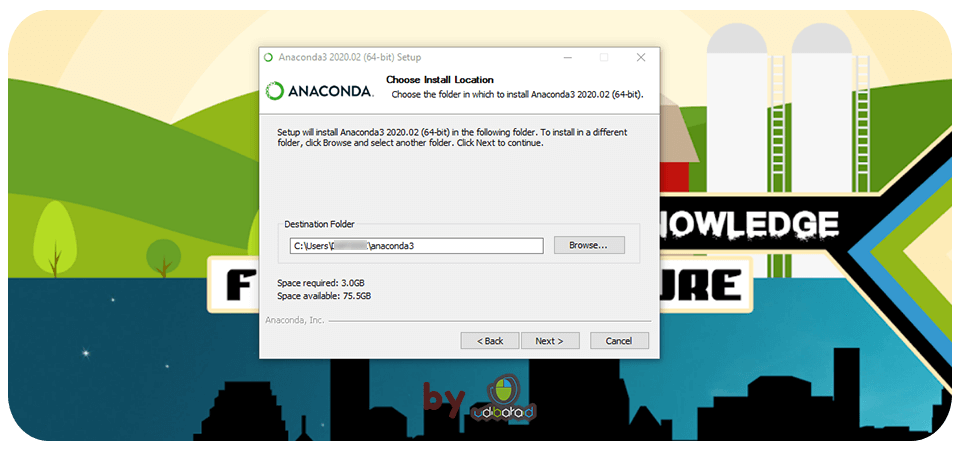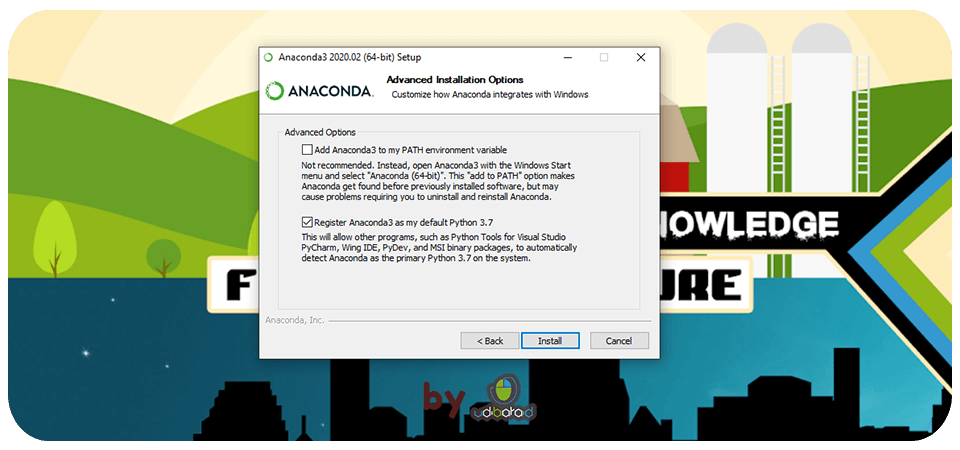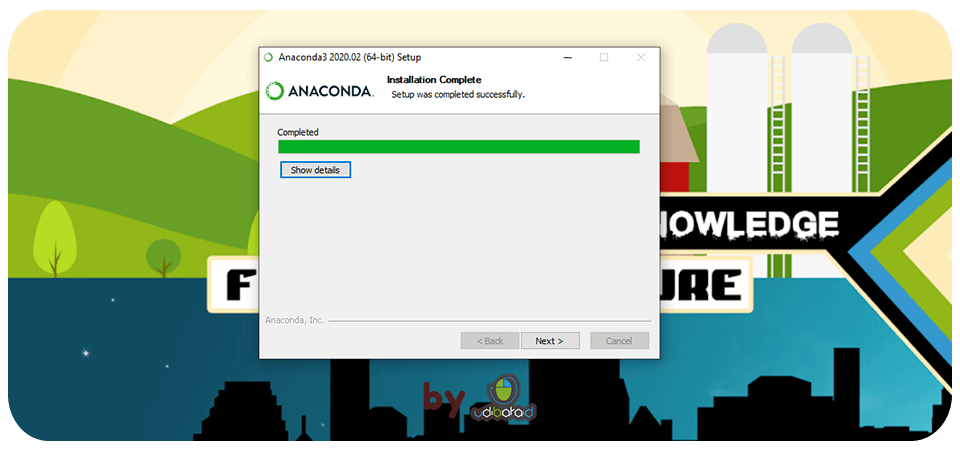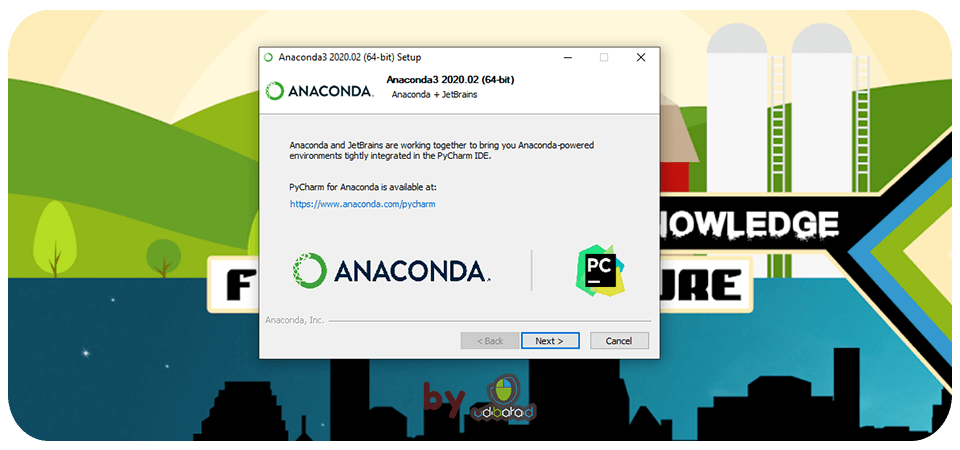Ada banyak cara untuk melakukan instalasi Python di Windows, salah satunya adalah dengan menggunakan Anaconda atau Miniconda. Keduanya merupakan distribusi Python yang cukup populer di kalangan pengembang dan peneliti. Namun, memilih di antara keduanya mungkin sedikit membingungkan, terutama jika Anda baru memulai belajar Python. Nah, pada artikel kali ini, kita akan membahas cara instalasi Anaconda dan Miniconda di Windows.
Install Anaconda di Windows 10
Sebelum memulai langkah instalasi pada Windows 10, pastikan bahwa Anda telah mengunduh paket instalasi terbaru dari situs resmi Anaconda.
1. Buka berkas instalasi Anaconda yang telah diunduh.
2. Pilih “Next” untuk memulai instalasi.
3. Setujui persyaratan sebagai pengguna akhir dengan memilih “I Agree”.
4. Pilih opsi “Just Me” jika Anda ingin menginstal Anaconda hanya untuk akun Anda.
5. Pilih direktori instalasi, atau biarkan opsi default.
6. Jangan lupa untuk mencentang kotak “Add Anaconda to my PATH environment variable” yang akan menambahkan Anaconda ke sistem PATH.
7. Pilih “Install” untuk memulai instalasi.
8. Tunggu beberapa saat hingga instalasi selesai.
Setelah instalasi selesai, Anda dapat membuka Anaconda Navigator dari menu Start Windows.
Install Miniconda di Windows
Jika Anda ingin menginstal Miniconda, caranya sangat mirip dengan instalasi Anaconda, namun dengan ukuran dan jumlah paket yang lebih sedikit.
1. Unduh instalasi Miniconda dari situs resmi Miniconda.
2. Buka berkas instalasi Miniconda yang telah diunduh.
3. Pilih “Next” untuk memulai instalasi.
4. Setujui persyaratan sebagai pengguna akhir dengan memilih “I Agree”.
5. Pilih opsi “Just Me” jika Anda ingin menginstal Miniconda hanya untuk akun Anda.
6. Pilih direktori instalasi, atau biarkan opsi default.
7. Jangan lupa untuk mencentang kotak “Add Anaconda to my PATH environment variable” yang akan menambahkan Miniconda ke sistem PATH.
8. Pilih “Install” untuk memulai instalasi.
9. Tunggu beberapa saat hingga instalasi selesai.
Nah, itulah cara instalasi Anaconda dan Miniconda di Windows. Sekarang, kita akan melihat beberapa pertanyaan umum yang sering ditanyakan seputar instalasi Python di Windows.
FAQ
1. Apa perbedaan antara Anaconda dan Miniconda?
Antara Anaconda dan Miniconda, perbedaannya terletak pada ukuran dan jumlah paket. Anaconda lebih besar dan memiliki lebih banyak paket pre-installed untuk kebutuhan ilmu data, sementara Miniconda lebih kecil dan hanya menyediakan paket yang diperlukan untuk lingkungan Python dasar. Selain itu, dengan Miniconda, Anda dapat menginstal paket python yang Anda perlukan secara manual. Pilihan Anda tergantung pada kebutuhan pengembangan Anda. Jika Anda membutuhkan banyak paket pre-installed atau berencana untuk bekerja dengan ilmu data, maka instalasi Anaconda mungkin lebih sesuai.
2. Apa yang harus saya lakukan jika instalasi Anaconda atau Miniconda tidak berhasil?
Jika instalasi Anaconda atau Miniconda gagal, ada beberapa hal yang dapat Anda coba:
– Periksa apakah Anda telah mendownload paket instalasi yang pas dengan sistem operasi Anda.
– Pastikan Anda memiliki hak akses administratif untuk menginstal perangkat lunak di PC atau laptop Anda.
– Restart komputer Anda dan coba lagi.
– Gunakanlah perangkat lunak antivirus yang terbaru dan pastikan tidak ada pemblokiran atau masalah lain dengan perangkat lunak tersebut.
Video Panduan
Berikut adalah video panduan tentang instalasi Anaconda di Windows.
Sekarang, Anda siap untuk mulai mempelajari Python di Windows menggunakan Anaconda atau Miniconda. Selamat mencoba!