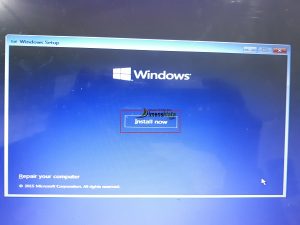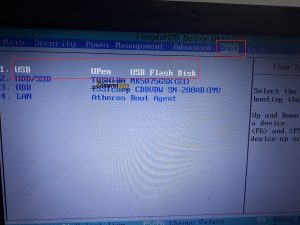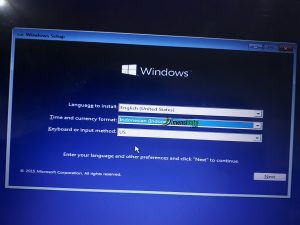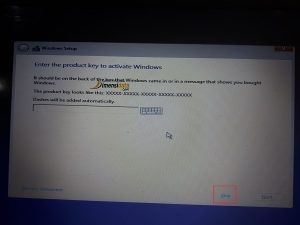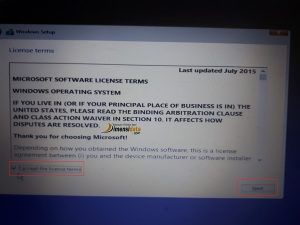Sebagai pengguna komputer, pasti pernah mengalami masalah seperti lambat atau error sistem operasi. Salah satu solusi yang disarankan adalah melakukan instal ulang. Namun, bagi yang belum pernah melakukannya mungkin akan merasa kesulitan atau ragu. Nah, kali ini kami akan memberikan panduan cara mudah instal ulang Windows 10 lengkap dengan gambar.
Langkah 1: Persiapan
Sebelum melakukan instal ulang, pastikan kamu telah mem-backup data penting. Karena dalam proses ini, seluruh data di dalam komputer akan dihapus secara otomatis. Setelah itu, kamu perlu memiliki CD instalasi Windows 10 atau USB bootable yang di dalamnya sudah terdapat file instalasi Windows 10.
Langkah 2: Setting BIOS
Setelah persiapan diatas selesai, selanjutnya masuk pada BIOS. Caranya dengan menekan tombol untuk masuk ke BIOS saat proses booting komputer. Biasanya tombol yang digunakan adalah F2, F10, F12, DEL atau ESC. Tergantung pada merk dan tipe komputer. Jadi pastikan kamu sudah mengetahui tombol akses tersebut. Setelah masuk pada BIOS, kamu harus mengubah urutan booting agar laptop booting memakai USB bootable atau CD yang telah kamu persiapkan. Rubah urutan booting menjadi USB atau CD pada menu boot options, kemudian simpan setelan dan keluar dari BIOS.
Langkah 3: Installasi Windows 10
Setelah melakukan langkah kedua, selanjutnya booting laptop atau PC kamu. Maka akan langsung masuk ke Windows installation screen. Pilih bahasa, waktu, dan tata letak pada layar Set up Windows. Kemudian klik “Next”.
Pada layar berikutnya, klik ‘Install Now’ untuk mengawali proses instalasi.
Selanjutnya, kamu akan diminta memasukkan serial key Windows 10. Bila kamu memiliki serial key, masukkan pada kotak yang tersedia. Bisa juga langsung klik “I don’t have a product key” untuk menginstall Windows tanpa harus memasukkan serial key.
Kemudian kamu akan diminta untuk memilih edisi Windows 10. Pilih edisi yang tersedia pada kotak dropdown sesuai dengan lisensi Windows 10 yang kamu miliki dan klik “Next”. Pada layar berikutnya, centang pada bagian “I accept the license terms” dan klik “Next”.
Selanjutnya, kamu akan diminta untuk memilih tipe instalasi. Pilih “Custom: Install Windows Only (Advanced)”.
Pada layar berikutnya, select drive dan partition mana yang akan digunakan untuk instalasi Windows 10. Kamu bisa memilih drive yang ingin digunakan untuk instalasi Windows dengan mengklik “New” pada layar ini. Jika kamu ingin membuat partisi baru, kamu bisa klik “New” dan membuat patisi baru dengan ukuran yang diinginkan. Setelah itu, klik “Next”.
Proses instalasi akan dimulai, dan tunggu hingga proses selesai.
Langkah 4: Konfigurasi Windows
Setelah instalasi selesai, kamu akan diminta untuk memasukkan nama pengguna dan membuat password untuk akun tersebut. Selanjutnya, windows akan menjalankan proses konfigurasi sistem. Pada layar konfigurasi kamu bisa memilih setingan seperti zona waktu, pengaturan privasi, dan fitur-fitur lain dari Windows.
FAQ
1. Apakah data saya akan hilang jika melakukan instal ulang Windows 10?
Ya, dalam proses instal ulang, seluruh data di dalam komputer akan dihapus. Oleh sebab itu, pastikan kamu sudah mem-backup data penting sebelum melakukan proses ini.
2. Bagaimana cara membuat USB bootable Windows 10?
Kamu bisa membuat USB bootable Windows 10 dengan menggunakan media creation tool. Caranya adalah sebagai berikut:
1. Download media creation tool dari situs resmi Microsoft
2. Hubungkan USB dengan komputer atau laptop
3. Jalankan media creation tool sebagai administrator
4. Pilih bahasa dan edisi Windows 10 yang ingin kamu install
5. Pilih “USB flash drive” dan klik “Next”
6. Pilih USB yang akan digunakan sebagai media bootable dan klik “Next”
7. Proses download Windows 10 akan dimulai dan tunggu hingga selesai.
Video Tutorial
Berikut adalah video tutorial cara instal ulang Windows 10: