Mikrotik adalah sebuah sistem operasi (OS) router yang biasanya dipakai untuk mengelola jaringan dan memberikan layanan koneksi internet pada suatu jaringan. Mikrotik biasanya dipakai pada jaringan kantor atau rumah. Dalam artikel ini, kita akan membahas bagaimana cara menginstall dan mengkonfigurasi Mikrotik menggunakan VirtualBox.
 Cara Install dan Konfigurasi MikroTik di VirtualBox
Cara Install dan Konfigurasi MikroTik di VirtualBox
Untuk melakukan instalasi Mikrotik pada VirtualBox, ada beberapa hal yang perlu disiapkan terlebih dahulu. Berikut adalah langkah-langkahnya:
- Pertama, kita perlu menyiapkan VirtualBox terlebih dahulu. Anda bisa unduh VirtualBox disini.
- Setelah selesai mengunduh, install aplikasi VirtualBox pada komputer Anda.
- Selanjutnya, Anda perlu menyiapkan Mikrotik RouterOS Image. Anda dapat mengunduh Mikrotik RouterOS Image di website resmi Mikrotik.
- Sekarang, buka aplikasi VirtualBox dan klik tombol “New” untuk membuat mesin virtual baru.
- Pada halaman “Create Virtual Machine”, masukkan nama mesin virtual Anda dan pilih jenis sistem operasi yang sesuai. Pilih “Other” pada bagian “Version” dan klik “Next”.
- Selanjutnya, tentukan besar RAM yang akan dialokasikan pada mesin virtual Anda. Kami sarankan untuk memberikan minimal 512MB atau 1GB untuk Mikrotik RouterOS. Klik “Next”.
- Pada halaman “Hard Disk”, pilih “Create a virtual hard disk now” dan klik “Create”.
- Pada halaman “Hard Disk File Type”, pilih “VDI (VirtualBox Disk Image)” dan klik “Next”.
- Pada halaman “Storage on Physical Hard Disk”, pilih “Dynamically allocated” dan klik “Next”.
- Selanjutnya tentukan besar hard disk yang akan dialokasikan pada mesin virtual Anda. Kami sarankan untuk memberikan minimal 8GB atau lebih untuk Mikrotik RouterOS. Klik “Create”.
- Selamat! Anda telah berhasil membuat mesin virtual baru untuk Mikrotik.
- Sekarang, Anda dapat memulai mesin virtual Mikrotik Anda. Untuk melakukan ini, klik pada mesin virtual yang telah Anda buat dan pilih “Start” untuk memulai mesin virtual tersebut.
- Setelah mesin virtual Mikrotik telah dimulai, akan muncul pop-up “Welcome to RouterOS”. Pilih “Enter Setup” untuk mulai mengatur pengaturan jaringan pada Mikrotik Anda.
- Pada halaman “Setup”, Anda dapat mengubah pengaturan jaringan pada Mikrotik Anda. Tentukan alamat dan subnet mask yang akan digunakan pada jaringan Anda. Anda juga dapat memasukkan nama IP, nama interface, dan nama jaringan pada kolom yang tersedia.
- Selanjutnya, Anda dapat memilih untuk mengaktifkan DNS pada Mikrotik Anda atau tidak. Jika Anda memilih untuk mengaktifkan DNS, maka Anda dapat memasukkan nama domain yang akan digunakan.
- Selamat! Anda telah berhasil menginstall dan mengkonfigurasi Mikrotik pada VirtualBox.
 Cara mudah Install Mikrotik di VPS
Cara mudah Install Mikrotik di VPS
Jika Anda ingin menginstall Mikrotik pada Virtual Private Server (VPS), berikut adalah langkah-langkah yang dapat Anda ikuti:
- Langkah pertama adalah membeli VPS dari penyedia VPS Anda. Pastikan VPS yang Anda beli mendukung sistem operasi Mikrotik seperti CentOS, Ubuntu, dll.
- Selanjutnya, buka aplikasi terminal pada komputer Anda dan login ke VPS Anda menggunakan SSH.
- Setelah berhasil login, pastikan sistem operasi VPS Anda telah terupdate dengan menjalankan perintah berikut:
sudo apt-get update - Sekarang, unduh file ISO Mikrotik dari situs resmi Mikrotik.
- Selanjutnya, buat folder untuk file ISO Mikrotik dan pindahkan file ISO tersebut ke dalam folder tersebut.
- Jalankan perintah berikut untuk menginstall Mikrotik:
sudo qemu-system-x86_64 -machine accel=kvm -cpu host \ -m 512 \-cdrom /home/user_directory/mikrotik.iso \-boot d \-nographic -vga none \-monitor stdio- Ubah “user_directory” dengan direktori tempat Anda menyimpan file ISO Mikrotik.
- Jika Anda mengalami masalah dengan firewall VPS Anda, pastikan memperbolehkan koneksi pada port 3389. Anda juga perlu memperbolehkan koneksi pada semua port yang tertulis pada router Mikrotik Anda.
- Setelah Mikrotik berhasil diinstall, Anda dapat memulai konfigurasi jaringan sesuai dengan kebutuhan Anda.
- Selamat! Anda telah berhasil menginstall Mikrotik pada VPS Anda.
FAQ
1. Apa itu Mikrotik?
Mikrotik adalah sebuah sistem operasi router yang digunakan untuk mengelola jaringan dan memberikan layanan koneksi internet dalam suatu jaringan. Mikrotik biasanya digunakan pada jaringan kantor atau rumah.
2. Apa keuntungan dari menggunakan Mikrotik?
Mikrotik menawarkan banyak keuntungan bagi pengguna seperti:
- Stabilitas: Mikrotik diakui sebagai sistem operasi router yang sangat stabil dan andal.
- Keamanan: Mikrotik memiliki fitur keamanan yang kuat seperti firewall, VPN, dan antispam.
- Kontrol jaringan yang lebih baik: Mikrotik memberikan kontrol jaringan yang lebih baik dibandingkan dengan router yang lain.
- Lebih murah: Mikrotik lebih murah dibandingkan dengan router merek lain.
Video Tutorial
Berikut adalah video tutorial tentang Cara Install dan Konfigurasi Mikrotik di VirtualBox:
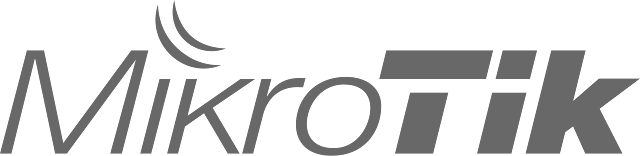 Cara Install dan Konfigurasi MikroTik di VirtualBox
Cara Install dan Konfigurasi MikroTik di VirtualBox Cara mudah Install Mikrotik di VPS
Cara mudah Install Mikrotik di VPS