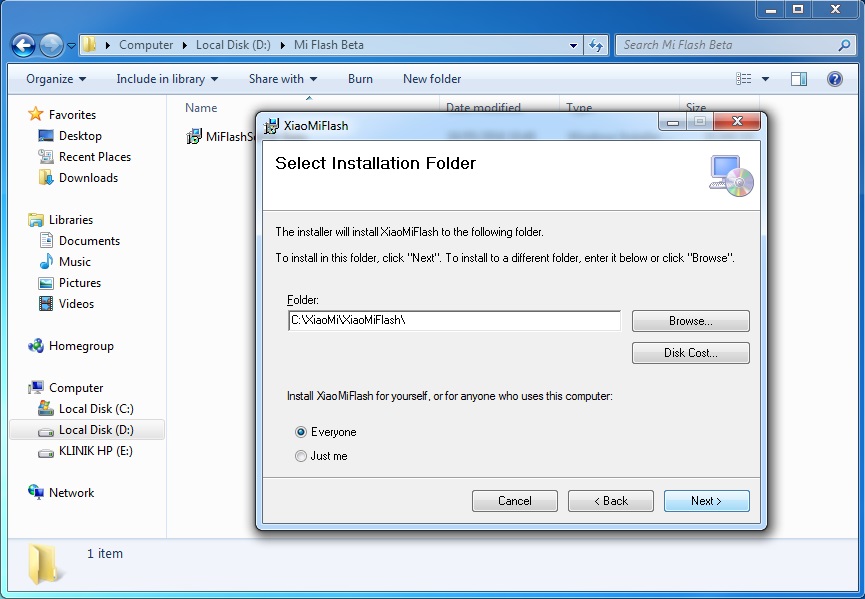Selamat datang di panduan lengkap untuk menginstal berbagai aplikasi dan sistem operasi! Dalam artikel ini, kami akan memberikan panduan langkah-demi-langkah untuk menginstal sejumlah aplikasi berguna, serta menginstal sistem operasi seperti Windows 10.
Cara Install MiFlash Beta
MiFlash Beta adalah aplikasi yang dapat membantu pengguna Xiaomi untuk melakukan flashing atau menginstal ROM atau firmware MIUI pada perangkat Xiaomi. Berikut adalah langkah-langkah yang harus dilakukan untuk menginstal MiFlash Beta:
- Pertama, download file MiFlash Beta dari sumber terpercaya.
- Ekstrak file zip yang sudah diunduh tadi ke dalam folder di komputer atau laptop anda.
- Selanjutnya, klik aplikasi MiFlash Beta yang sudah terpasang di komputer atau laptop anda.
- Setelah aplikasi MiFlash Beta terbuka, klik tombol “Refresh”.
- Hubungkan perangkat Xiaomi anda ke dalam komputer atau laptop menggunakan kabel USB.
- Pilih ROM atau firmware MIUI yang akan diinstall, kemudian klik tombol “Browse”.
- Klik tombol “Flash” untuk memulai proses flashing atau menginstal ROM atau firmware MIUI pada perangkat Xiaomi.
Setelah proses selesai, restart perangkat Anda untuk menerapkan perubahan. Jangan mencabut kabel USB atau mematikan komputer atau laptop selama proses flashing sedang berlangsung. Pastikan juga ROM atau firmware MIUI yang akan diinstall sesuai dengan tipe dan seri perangkat Xiaomi anda, untuk mencegah terjadinya kerusakan pada perangkat Anda.
Cara Mudah Install MiFlash Tool Terbaru
Selain MiFlash Beta, pengguna Xiaomi juga dapat menggunakan MiFlash Tool untuk melakukan flashing atau menginstal ROM atau firmware MIUI. Berikut adalah langkah-langkah yang harus dilakukan untuk menginstal MiFlash Tool:
- Pertama, unduh file MiFlash Tool terbaru dari situs web resmi Xiaomi dan pilih versi yang sesuai dengan PC anda.
- Ekstrak file zip yang sudah diunduh, lalu buka folder hasil ekstrak.
- Double-click file MiFlashSetup.msi untuk memulai instalasi MiFlash Tool.
- Pada jendela seleksi komponen, pilih komponen yang ingin anda instal. Kemudian, klik tombol “Next” untuk melanjutkan proses instalasi.
- Pada jendela konfigurasi, pilih direktori folder instalasi untuk MiFlash Tool. Klik tombol “Next” untuk melanjutkan proses instalasi.
- Tunggu hingga proses instalasi selesai.
- Setelah proses instalasi selesai, jalankan aplikasi MiFlash Tool dan connect perangkat Xiaomi anda ke dalam komputer atau laptop.
-
Pilih ROM atau firmware MIUI yang akan diinstall, kemudian klik tombol “Browse”.
Jangan lupa untuk memilih opsi “clean all” agar proses instalasi lebih smooth dan terhindar dari kesalahan. - Klik tombol “Flash” untuk memulai proses flashing atau menginstal ROM atau firmware MIUI pada perangkat Xiaomi.
Setelah proses selesai, restart perangkat anda untuk menerapkan perubahan. Jangan mencabut kabel USB atau mematikan PC anda selama proses flashing sedang berlangsung. Pastikan juga ROM atau firmware MIUI yang akan diinstall sesuai dengan tipe dan seri perangkat Xiaomi anda, untuk mencegah terjadinya kerusakan pada perangkat anda.
Cara Install Windows 10 Menggunakan Flashdisk
Selain menginstal aplikasi, pengguna komputer atau laptop juga perlu menginstal sistem operasi. Salah satu yang paling umum digunakan adalah Windows 10. Untuk dapat menginstal Windows 10 menggunakan Flashdisk, berikut adalah langkah-langkah yang harus dilakukan:
- Pertama, unduh file ISO Windows 10 dari laman resmi Microsoft. Pastikan anda mengunduh notifikasi yang sesuai dengan lisensi anda.
- Unduh file Media Creation Tool yang tersedia di laman web resmi Microsoft.
- Format Flashdisk yang ingin digunakan dengan format FAT32 atau NTFS dan pastikan bahwa Flashdisk memiliki ruang penyimpanan yang cukup untuk file ISO Windows 10.
- Setelah Flashdisk diformat, buka Media Creation Tool dari folder tempat anda menyimpannya.
- Ikatkan Flashdisk ke dalam komputer atau laptop anda dan pilih opsi “Create installation media for another PC” dan klik “Next”.
- Pilih bahasa, versi, dan arsitektur Windows 10 yang ingin anda gunakan, lalu klik “Next”.
- Pilih media instalasi yang ingin anda gunakan dan pilih “USB flash drive”.
- Pilih Flashdisk yang ingin digunakan, kemudian klik tombol “Next” untuk mulai mengunduh dan menginstal file ISO Windows 10 ke dalam Flashdisk.
- Tunggu hingga proses selesai dan Flashdisk siap digunakan untuk menginstal Windows 10.
- Restart komputer atau laptop Anda dan pilih opsi booting dari USB Flashdisk. Jika opsi ini tidak ada, pilih opsi booting dari DVD atau CD-ROM.
- Ikuti wizard instalasi Windows 10 dan tunggu hingga proses instalasi selesai.
Setelah proses selesai, komputer atau laptop Anda akan direset. Windows 10 sudah terinstal dan siap digunakan!
FAQ
Apa yang dimaksud dengan flashing atau menginstal ROM atau firmware?
Flashing atau menginstal ROM atau firmware adalah proses mengubah atau menginstal sistem operasi pada perangkat, seperti memperbarui sistem operasi ke versi yang lebih baru. Hal ini dapat membantu meningkatkan kinerja perangkat, serta memperbaiki masalah teknis pada perangkat.
Apa yang harus dilakukan jika proses instalasi terhenti setelah selesai memilih opsi pada MiFlash Beta atau MiFlash Tool?
Jika proses instalasi terhenti atau terkendala, cobalah untuk memeriksa kembali komponen PC anda. pastikan PC atau laptop anda memiliki daya yang cukup dan tidak dalam mode sleep atau hibernasi. Jangan mencabut kabel USB atau mematikan PC anda selama proses instalasi sedang berjalan.
Video Tutorial
Berikut adalah video tutorial cara menginstal Windows 10 menggunakan Flashdisk: