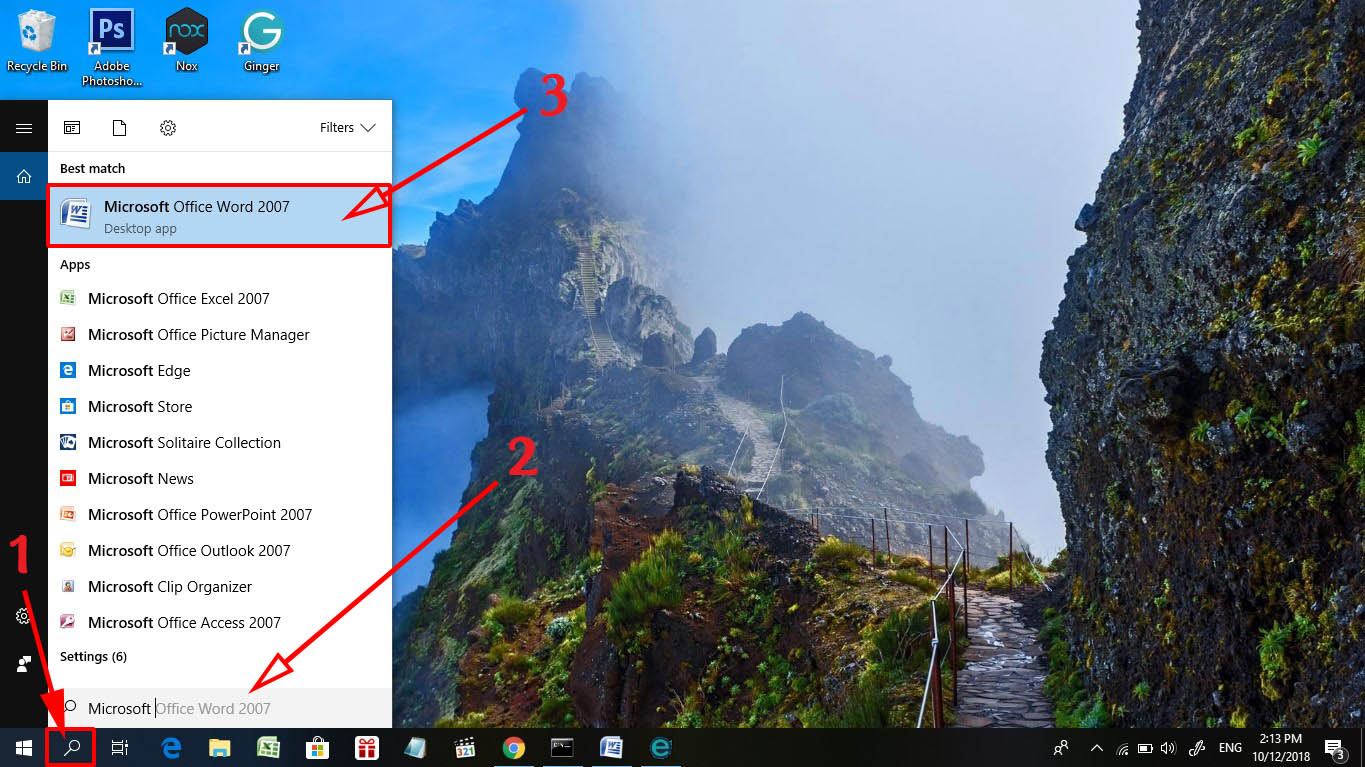Microsoft Office adalah salah satu aplikasi yang sangat sering digunakan di berbagai kalangan, baik itu di bidang bisnis, pendidikan, maupun pribadi. Microsoft Office dilengkapi dengan berbagai macam aplikasi seperti Microsoft Word, Excel, PowerPoint, dan lain-lain. Dalam artikel ini akan dibahas cara install Microsoft Office 2016, Microsoft Office Picture Manager, serta cara install Microsoft Office 2010 di Windows 10.
Microsoft Office 2016
Microsoft Office 2016 adalah aplikasi produktivitas yang sangat penting dan sering digunakan oleh banyak orang. Dalam Microsoft Office 2016 ada beberapa aplikasi seperti Microsoft Word untuk membuat dokumen teks, Microsoft Excel untuk membuat lembar kerja data, dan Microsoft PowerPoint untuk membuat presentasi.
Proses install Microsoft Office 2016 dapat dilakukan dengan mudah dengan langkah-langkah berikut:
Step 1. Buka website resmi Microsoft
Langkah pertama yang harus dilakukan adalah buka website resmi Microsoft https://www.microsoft.com/id-id/
Step 2. Klik produk Microsoft Office
Setelah membuka website Microsoft, selanjutnya klik produk Microsoft Office yang ingin diinstall. Dalam hal ini adalah Microsoft Office 2016.
Step 3. Pilih opsi Install Microsoft Office 2016
Setelah mengklik produk Microsoft Office, selanjutnya pilih opsi Install Microsoft Office 2016 untuk mulai proses instalasi.
Step 4. Login ke akun Microsoft
Setelah memilih opsi Install Microsoft Office 2016, selanjutnya masukkan email dan password untuk login ke akun Microsoft. Jika belum memiliki akun Microsoft, dapat membuat akun baru terlebih dahulu.
Step 5. Mulai proses Download dan Install
Setelah login ke akun Microsoft, selanjutnya pilih opsi Install untuk mulai proses download dan install Microsoft Office 2016.
Dalam beberapa menit, proses install Microsoft Office 2016 akan selesai dan siap untuk digunakan.
Microsoft Office Picture Manager
Microsoft Office Picture Manager adalah aplikasi pengolah gambar yang terdapat pada paket Microsoft Office 2007. Aplikasi ini sangat berguna dalam mengedit dan memperbaiki kualitas gambar.
Proses install Microsoft Office Picture Manager dapat dilakukan dengan mudah dengan langkah-langkah berikut:
Langkah pertama yang harus dilakukan adalah download Microsoft SharePoint Designer 2010 melalui tautan https://www.microsoft.com/en-us/download/details.aspx?id=16573
Setelah selesai mendownload Microsoft SharePoint Designer 2010, selanjutnya install aplikasi tersebut dan ikuti petunjuk instalasi.
Step 3. Cari Microsoft Office Picture Manager
Setelah selesai instalasi Microsoft SharePoint Designer 2010, selanjutnya cari aplikasi Microsoft Office Picture Manager yang terinstall dalam paket tersebut. Untuk mencarinya, masuk ke menu start dan ketikkan “Microsoft Office Picture Manager”.
Setelah menemukan Microsoft Office Picture Manager, langsung klik aplikasi tersebut untuk mulai menggunakannya.
Cara Install Microsoft Office 2010 Di Windows 10
Microsoft Office 2010 adalah aplikasi produktivitas keluaran Microsoft yang dirilis pada tahun 2010. Banyak orang yang masih menggunakan aplikasi ini hingga saat ini. Namun, terkadang pengguna yang mengupgrade sistem operasi menjadi Windows 10 mengalami kesulitan dalam melakukan install Microsoft Office 2010.
Step 1. Pastikan PC/Laptop Anda memiliki Microsoft Office 2010 Installer
Sebelum melakukan install Microsoft Office 2010 di Windows 10, pastikan terlebih dahulu PC/Laptop Anda memiliki Microsoft Office 2010 Installer. Jika belum memiliki, unduh terlebih dahulu installer tersebut.
Step 2. Klik kanan file Installer Microsoft Office 2010
Setelah PC/Laptop Anda memiliki Microsoft Office 2010 Installer, selanjutnya klik kanan file installer tersebut dan pilih Run as administrator.
Step 3. Pilih opsi “I accept the terms of this agreement”
Setelah memilih Run as administrator, selanjutnya akan ada tampilan seperti gambar berikut:
Pilih opsi “I accept the terms of this agreement” dan klik tombol Continue.
Step 4. Jalankan kompatibilitas Windows
Setelah memilih opsi “I accept the terms of this agreement”, selanjutnya akan muncul tampilan seperti gambar berikut:
Pada tahap ini, jalankan kompatibilitas Windows dengan memilih opsi “Run the program without getting help” lalu klik tombol Next.
Step 5. Tunggu proses installasi selesai
Setelah menjalankan kompatibilitas Windows, proses installasi Microsoft Office 2010 akan dimulai. Tunggu proses ini selesai dan Microsoft Office 2010 siap digunakan di Windows 10.
FAQ
1. Apa keunggulan Microsoft Office dibandingkan aplikasi serupa?
Microsoft Office merupakan aplikasi produktivitas yang sangat lengkap dengan berbagai macam fitur dan aplikasi seperti Microsoft Word, Excel, PowerPoint, dan lain-lain. Sehingga membuat pengguna dapat melakukan pekerjaannya dengan lebih efektif dan efisien. Selain itu, Microsoft Office juga terus mengalami pengembangan dan pembaruan dengan menambahkan fitur-fitur baru yang sangat berguna bagi pengguna.
2. Bagaimana cara mengatur tampilan Microsoft Office agar lebih sesuai dengan kebutuhan?
Cara mengatur tampilan Microsoft Office yang lebih sesuai dengan kebutuhan Anda adalah dengan mengubah opsi di atas ribbon aplikasi. Anda dapat menjalankan opsi tersebut dengan mengeklik tombol di atas ribbon aplikasi, lalu pilih opsi yang diinginkan. Selain itu, Anda juga dapat menyesuaikan toolbar dan shortcut agar dapat diakses dengan lebih mudah.
Video Tutorial
Berikut adalah video tutorial cara install Microsoft Office 2016: