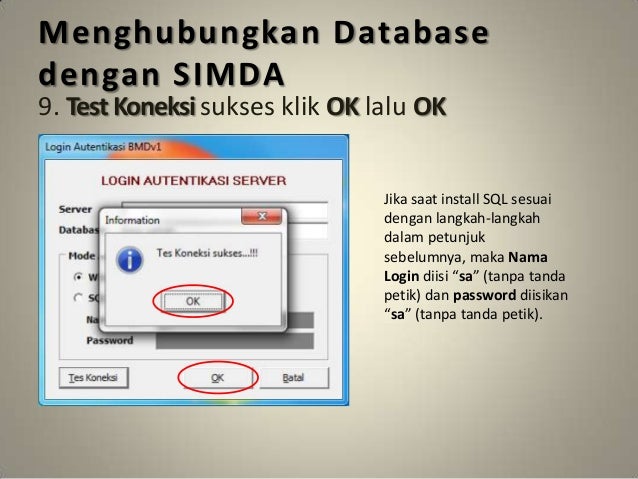SQL Server adalah sistem manajemen basis data relasional yang digunakan untuk menyimpan, mengelola, dan mengambil data dari beberapa aplikasi yang berbeda. Platform ini diluncurkan pertama kali pada tahun 1989 oleh Microsoft Corporation dan sejak itu digunakan oleh banyak organisasi di seluruh dunia.
Cara Install SQL Server
Jika Anda ingin menggunakan SQL Server, Anda harus menginstalnya di komputer Anda terlebih dahulu. Berikut ini adalah langkah-langkah cara instalasi SQL Server di sistem operasi Windows 7:
1. Download SQL Server
Langkah pertama dalam instalasi SQL Server di Windows 7 adalah dengan mengunduh file instalasi dari situs resmi Microsoft. Anda dapat men-download SQL Server Express Edition secara gratis dari situs Microsoft. Pastikan untuk memilih versi yang cocok dengan sistem operasi Windows 7 Anda.
2. Mulai Instalasi SQL Server
Setelah Anda mengunduh file instalasi SQL Server, buka file tersebut dan klik tombol “Install” untuk memulai proses instalasi. Setelah itu, sistem akan memverifikasi kompatibilitas dan meminta persetujuan lisensi pengguna ketika Anda menekan Next.
3. Pilih Komponen yang Akan Dihapus
Sistem akan menampilkan jendela yang meminta Anda untuk memilih komponen SQL Server yang akan diinstal. Anda dapat memilih komponen yang ingin Anda instal dan menghapus komponen lain yang tidak perlu.
4. Atur Direktori Instalasi
Anda dapat memilih direktori instalasi SQL Server. Klik tombol “Browse” untuk memilih direktori yang sesuai dengan kebutuhan Anda. Direktori ini juga digunakan untuk mengatur kembali SQL Server sesuai dengan preferensi Anda.
5. Konfigurasi Instance SQL Server
Selanjutnya, Anda harus memilih konfigurasi instance SQL Server. Anda dapat memilih konfigurasi default atau melakukan konfigurasi sendiri sesuai dengan kebutuhan Anda.
6. Tentukan Mode Otorisasi
Pada langkah ini, Anda harus menentukan mode otorisasi untuk instalasi SQL Server. Anda dapat memilih mode otorisasi “Windows Authentication” atau “Mixed Mode”. Jika Anda memilih “Windows Authentication”, maka SQL Server akan menggunakan kredensial Windows untuk melakukan otentikasi. Jika Anda memilih “Mixed Mode”, maka Anda harus menentukan nama pengguna dan kata sandi untuk otentikasi SQL Server.
7. Tentukan Pengaturan Umum SQL Server
Pada langkah ini, Anda akan menentukan beberapa pengaturan umum SQL Server. Anda harus mengatur pengaturan ini agar sesuai dengan kebutuhan Anda. Beberapa pengaturan umum SQL Server meliputi:
- Collation: Anda dapat memilih salah satu collation yang tersedia atau membuat collation baru sesuai dengan kebutuhan Anda.
- Account Provisioning: Anda dapat menentukan akun yang akan digunakan untuk mengatur sistem dan server.
- Database Engine Configuration: Anda dapat memilih komponen Database Engine yang Anda inginkan dan juga mengatur opsi default SQL Server serta pengaturan alokasi memori.
8. Instalasi SQL Server
Setelah Anda menyelesaikan pengaturan, klik tombol “Install” untuk memulai proses instalasi SQL Server. Sistem akan mulai menginstal SQL Server di komputer Anda dan menampilkan kemajuan prosesnya.
Cara Menggunakan SQL Server
Setelah Anda berhasil menginstal SQL Server, Anda dapat menggunakan SQL Server untuk menyimpan, mengelola, dan mengambil data dari beberapa aplikasi yang berbeda. Berikut ini adalah langkah-langkah cara menggunakan SQL Server:
1. Buka SQL Server Management Studio
SQL Server Management Studio adalah salah satu program untuk mengelola SQL Server. Anda dapat membuka program ini untuk mengakses dan mengelola data yang disimpan di SQL Server. SQL Server Management Studio dapat dibuka melalui menu Start. Setelah membuka program, masukkan kredensial akses dan klik OK.
2. Tambahkan Database Anda
Setelah membuka SQL Server Management Studio, tambahkan database Anda. Anda dapat menambahkan database dengan mengklik kanan “Databases” pada jendela “Object Explorer” dan memilih opsi “New Database”. Setelah itu, Anda dapat memberi nama database dan mengklik tombol “OK”.
3. Tambahkan Tabel di Database Anda
Setelah menambahkan database, selanjutnya Anda harus menambahkan tabel di dalam database. Klik dua kali nama database di Object Explorer dan kemudian klik kanan “Tables” dan pilih “New Table”. Setelah itu, atur kolom yang ingin ditambahkan dan kemudian klik tombol “Save”.
4. Tambahkan Data ke Tabel Anda
Setelah Anda menambahkan tabel, Anda harus menambahkan data ke dalam tabel. Sebelum menambahkan data, pastikan bahwa Anda telah memilih tabel yang tepat. Klik kanan tabel dan pilih “Open table”. Kemudian, Anda dapat menambahkan data ke dalam tabel. Setelah Anda selesai, klik “Save”.
FAQ – Pertanyaan dan Jawaban Tidak Bias Mengenai SQL Server
Pertanyaan 1 – Apakah SQL Server Perlu Dikonfigurasi Khusus dalam Lingkungan Kerja?
Ya, SQL Server perlu dikonfigurasi khusus dalam lingkungan kerja untuk mengoptimalkan kinerjanya. Beberapa pengaturan umum SQL Server yang harus dikonfigurasi meliputi alokasi memori, konfigurasi keamanan, dan pengaturan firewall.
Jawaban 1:
Untuk memaksimalkan kinerja SQL Server dalam lingkungan kerja, sebaiknya Anda mengatur pengaturan umum seperti alokasi memori dan konfigurasi keamanan. Anda juga harus mengatur firewall agar SQL Server dapat berjalan dengan lancar. Hal ini dapat membantu memastikan bahwa server Anda berjalan dengan stabil dan aman.
Pertanyaan 2 – Apa Perbedaan Antara SQL Server dan MySQL?
MySQL adalah perangkat lunak basis data relasional open source yang pertama kali diluncurkan pada tahun 1995. Sementara SQL Server adalah sistem manajemen basis data relasional yang dikembangkan oleh Microsoft Corporation.
Jawaban 2:
Perbedaan antara MySQL dan SQL Server adalah dalam hal lisensi, dukungan, skalabilitas, dan keamanan. MySQL merupakan perangkat lunak open source yang dapat didownload dan digunakan secara bebas. Sementara SQL Server memiliki lisensi yang harus dibayar untuk digunakan. Di sisi dukungan, SQL Server memiliki dukungan teknis yang lebih kuat dibandingkan dengan MySQL. Meskipun skalaritas keduanya relatif sama, tetapi SQL Server memiliki fitur yang lebih kaya dalam hal keamanan.
Video Tutorial Memasang dan Menggunakan SQL Server
Berikut ini adalah video tutorial untuk memasang dan menggunakan SQL Server: