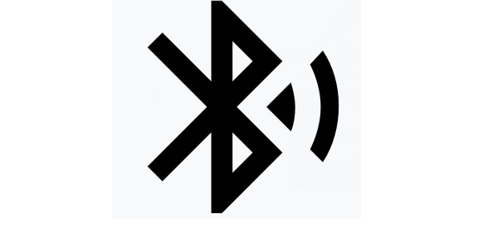Cara Menghubungkan Perangkat Bluetooth pada Komputer Windows 7, 8, dan 10
Selangkah demi Selangkah: Cara Menghubungkan Speaker Bluetooth ke Laptop Windows 7
Seiring dengan berkembangnya teknologi, sekarang kita dapat memutar musik dengan menggunakan speaker demi menikmati suara yang lebih jelas dan lebih nyaring. Namun, apa yang harus kita lakukan ketika kita ingin memutar musik pada speaker Bluetooth kami tetapi tidak tahu bagaimana cara menghubungkannya?
Berikut adalah langkah-langkah Cara Menghubungkan Speaker Bluetooth ke Laptop Windows 7:
1. Periksa apakah laptop Anda memiliki koneksi Bluetooth
Sebelum melakukan apa pun, periksa apakah perangkat laptop Anda dilengkapi dengan Bluetooth atau tidak. Jika memiliki Bluetooth, pastikan Bluetooth dalam keadaan ON (hidup). Anda dapat mengeceknya pada bagian “Device Manager” dan pastikan untuk mencari “Bluetooth” dalam daftar perangkat. Langkah ini akan memeriksa apakah driver telah terinstal dengan benar atau tidak.
2. Nyalakan Speaker Bluetooth Anda dan pastikan dalam keadaan siap jaringan Bluetooth
Pastikan bahwa speaker Bluetooth Anda dalam keadaan hidup dan sedang dalam mode pairing. Setiap merek memiliki cara yang berbeda untuk menyinkronkan speaker dengan komputer Anda.
3. Buka “Control Panel”
Pergi ke Control Panel pada laptop Anda dan cari “Hardware and Sound”. Anda akan menemukan opsi “Add a Device.” Pilih opsi tersebut.
4. Pindai perangkat Bluetooth
Pada jendela “Add a device,” pastikan bahwa speaker Bluetooth Anda dalam keadaan nyalakan dan dalam mode pairing, dan kemudian pilih opsi “Bluetooth.” Komputer Anda akan mencari perangkat Bluetooth yang tersedia dan menunjukkannya pada hasil pencarian. Pilih speaker Bluetooth Anda dan klik tombol “Next.”
5. Tunggu sampai proses pengaturan selesai
Tunggu hingga proses pengaturan selesai. Ketika laptop Anda berhasil terhubung dengan speaker Bluetooth, Anda akan melihat pesan bahwa speaker telah terhubung dengan laptop Anda. Sekarang coba mainkan musik atau video kesukaan Anda, suaranya akan terputar melalui speker Bluetooth Anda.
Cara ini juga bisa digunakan pada sistem operasi Windows 8 dan 10. Namun, terkadang cara menghubungkan speaker Bluetooth dengan laptop atau PC Windows bisa mengalami kesulitan dan perlu beberapa upaya tambahan untuk terhubung. Berikut adalah beberapa masalah yang dapat dialami pada saat Anda mencoba menghubungkan speaker Bluetooth Anda dengan laptop.
Masalah yang Mungkin Timbul Pada saat Menghubungkan Speaker Bluetooth dengan Laptop atau PC
Masalah 1: Tidak Bisa Menemukan Perangkat Bluetooth
Ketika mencoba menghubungkan speaker Bluetooth dengan laptop Windows Anda, salah satu masalah yang mungkin muncul adalah sistem Anda tidak bisa menemukan perangkat Bluetooth Anda. Hal ini mungkin terjadi karena beberapa alasan berikut.
- Sistem tidak memiliki driver Bluetooth yang tepat.
- Perangkat Bluetooth tidak siap untuk dipasangkan.
- Laptop atau PC Anda tidak dilengkapi dengan Bluetooth.
- Perangkat yang ingin Anda hubungkan tidak kompatibel.
Jika mengalami masalah ini, Anda bisa mencoba melakukan hal-hal berikut.
- Periksa apakah driver Bluetooth Anda sudah terinstal dengan benar.
- Periksa apakah speaker Bluetooth sudah dalam keadaan siap pairing.
- Periksa apakah Bluetooth sudah ON dan pastikan perangkat telah dihidupkan.
- Periksa apakah kedua perangkat kompatibel satu sama lain.
Masalah 2: Tidak Bisa Berfungsi Dengan Baik Setelah Terhubung
Jika Anda berhasil menghubungkan laptop atau PC Windows dengan speaker Bluetooth, masih ada kemungkinan bahwa speaker Bluetooth tidak bekerja dengan baik. Berikut adalah beberapa masalah yang biasanya timbul dan solusi untuk mengatasi masalah tersebut.
- Suara tidak muncul atau tidak terdengar dengan baik
- Koneksi Bluetooth sering terputus atau ilang
- Speaker tidak dapat tersambung meski sudah dipasangkan beberapa kali
- Suara berdengung atau tidak jelas
Jika mengalami masalah ini, Anda bisa mencoba melakukan hal-hal berikut.
- Periksa volume suara pada speaker, dan pastikan pemutar suara pada laptop atau PC Windows pada posisi yang tepat.
- Pindahkan speaker dan laptop atau PC Windows agar dapat mengurangi interferensi radio.
- Pastikan speaker Bluetooth dalam keadaan baterai yang cukup dan tidak terlalu jauh dari laptop.
- Lakukan pengaturan ulang pada speaker Bluetooth dan pastikan obrolan telah dihapus sebelum mencobanya kembali.
Demikianlah artikel singkat tentang cara menghubungkan perangkat Bluetooth pada komputer Windows 7, 8, dan 10. Semoga artikel ini dapat memberikan manfaat serta memudahkan Anda dalam menghubungkan perangkat Bluetooth pada komputer.
FAQ
1. Apakah setiap laptop dilengkapi dengan koneksi Bluetooth?
Tidak, tidak semua laptop memiliki koneksi Bluetooth terlebih jika laptop anda termasuk dalam kategori entry-level dengan harga yang cukup terjangkau maka kemungkinan besar tidak memiliki Bluetooth.
2. Apakah kompatibilitas dengan model speaker Bluetooth tertentu mempengaruhi koneksi Bluetooth pada laptop?
Ya, kompatibilitas model speaker Bluetooth dapat memengaruhi performa dari koneksi Bluetooth pada laptop. Oleh karena itu, sebelum menghubungkan speaker Bluetooth ke laptop sebaiknya hindari untuk membeli model speaker Bluetooth tanpa mengetahui apakah kompatibel dengan laptop Anda atau tidak.
Video Tutorial
Berikut ini adalah video tutorial tentang cara menghubungkan Bluetooth PC pada speaker: