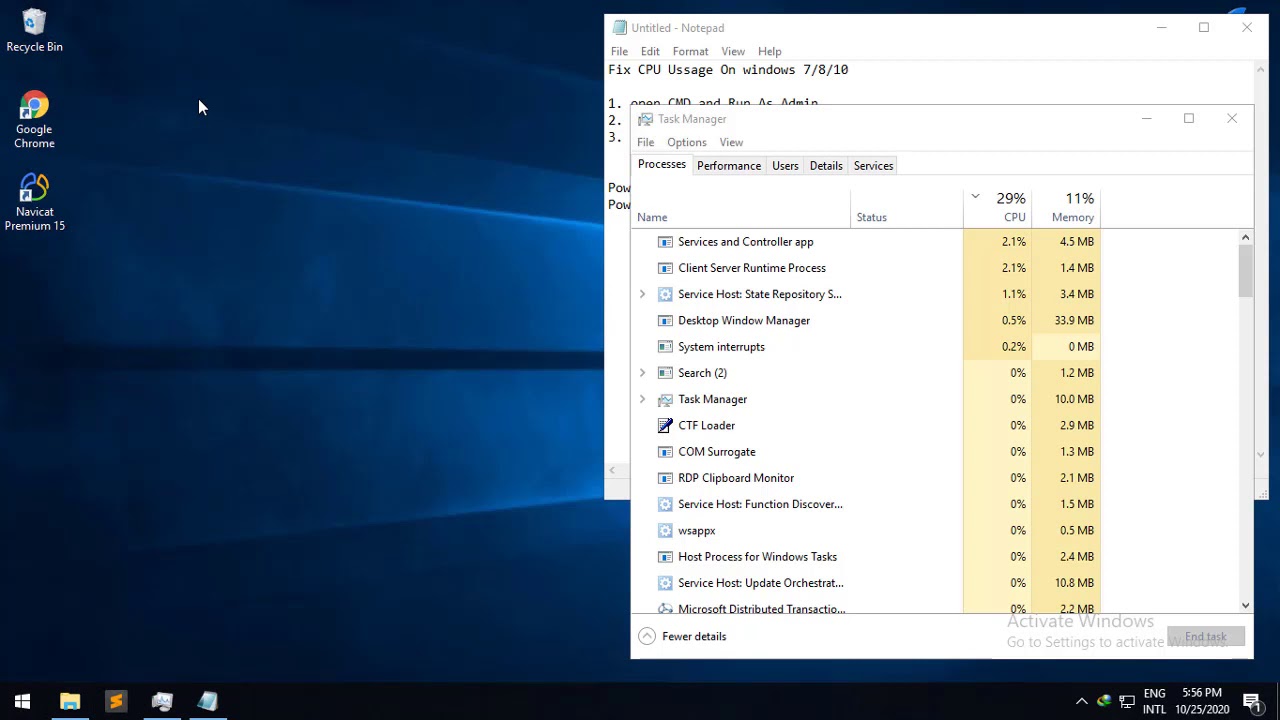Berikut ini adalah tiga cara yang bisa kamu coba untuk memperbaiki masalah pemakaian 100% di Windows 7, 8, dan 10.
1. Menggunakan Task Manager
Langkah pertama yang bisa kamu coba adalah dengan menggunakan Task Manager.
Task Manager adalah sebuah program bawaan Windows yang bisa digunakan untuk melihat aktivitas dan performa sistem.
Dengan Task Manager, kamu bisa melihat proses apa saja yang sedang berjalan di latar belakang dan juga melihat penggunaan CPU, RAM, dan disk oleh setiap proses.
Untuk menggunakan Task Manager untuk memperbaiki masalah pemakaian 100% di Windows, ikuti langkah-langkah berikut ini:
- Buka Task Manager dengan cara menekan tombol Ctrl + Shift + Esc pada keyboard
- Pilih tab “Proses”
- Di sini kamu bisa melihat proses-proses apa saja yang sedang berjalan dan penggunaan CPU, RAM, dan disk oleh setiap proses.
- Jika ada proses yang memakan banyak penggunaan CPU, RAM, atau disk, klik kanan pada proses tersebut dan pilih “End Task”
- Setelah menutup proses yang memakan banyak penggunaan, periksa apakah masalah pemakaian 100% sudah teratasi.
Jika masalah belum juga teratasi setelah menutup proses yang memakan banyak penggunaan, kemungkinan besar ada masalah lain yang mempengaruhi performa sistem.
Kamu bisa mencoba cara-cara lain yang akan dijelaskan di bawah ini.
2. Menghapus File Temporary
Cara kedua yang bisa kamu coba adalah dengan menghapus file temporary.
File temporary adalah file sementara yang disimpan oleh aplikasi dan sistem operasi untuk mempercepat proses kerja.
Namun, jika banyak file temporary yang tersimpan di komputer, mereka bisa memakan banyak ruang penyimpanan dan juga mempengaruhi performa sistem.
Untuk menghapus file temporary, ikuti langkah-langkah berikut:
- Buka “Run” dengan menekan tombol Windows + R pada keyboard
- Ketikkan “temp” (tanpa tanda kutip) dan tekan enter
- Ini akan membuka folder temp di mana kamu bisa melihat penggunaan penyimpanan oleh file temporary.
- Pilih semua file dan folder di dalam folder temp dan hapus
- Jika ada file atau folder yang tidak bisa dihapus, lewati saja.
Setelah menghapus file temporary, periksa apakah masalah pemakaian 100% sudah teratasi. Jika belum juga teratasi, kamu bisa mencoba cara lain yang akan dijelaskan di bawah ini.
3. Memperbarui Driver
Cara ketiga yang bisa kamu coba adalah dengan memperbarui driver.
Driver adalah program yang bertanggung jawab untuk menghubungkan perangkat keras dengan sistem operasi.
Ketika driver tidak diperbarui, mereka bisa menyebabkan masalah performa dan juga mempengaruhi stabilitas sistem.
Untuk memperbarui driver, ikuti langkah-langkah berikut:
- Buka “Device Manager”
- Pilih perangkat yang ingin kamu perbarui driver-nya
- Klik kanan pada perangkat tersebut dan pilih “Update Driver”
- Pilih opsi “Search automatically for updated driver software”
- Biarkan Windows mencari dan mengunduh driver terbaru untuk perangkat tersebut
- Setelah driver berhasil diperbarui, periksa apakah masalah pemakaian 100% sudah teratasi.
FAQ
1. Apa yang menyebabkan pemakaian 100% di Windows?
Pemakaian 100% di Windows bisa disebabkan oleh berbagai faktor, seperti proses yang memakan banyak penggunaan CPU, RAM, atau disk, file temporary yang tersimpan terlalu banyak, dan driver yang tidak diperbarui.
2. Apakah pemakaian 100% berbahaya untuk sistem?
Pemakaian 100% tidak selalu berbahaya untuk sistem, namun bisa mempengaruhi kinerja sistem dan mengurangi kecepatan.
Selain itu, jika pemakaian 100% disebabkan oleh proses yang tidak dikenal atau virus, bisa saja ada risiko keamanan yang lebih besar.
Bagaimana cara kamu memperbaiki masalah pemakaian 100% di Windows? Jangan lupa untuk mengikuti langkah-langkah yang dijelaskan di atas dan jangan ragu untuk mencoba cara-cara lain jika masalah masih belum teratasi.
Jika kamu masih kesulitan dalam memperbaiki masalah, kamu bisa mencari bantuan dari teknisi komputer terdekat atau melacak sumber masalah dengan lebih cermat menggunakan tool atau program bantuan lainnya.
Terakhir, simak video berikut ini yang membahas lebih lanjut tentang masalah pemakaian 100% di Windows dan cara memperbaikinya.