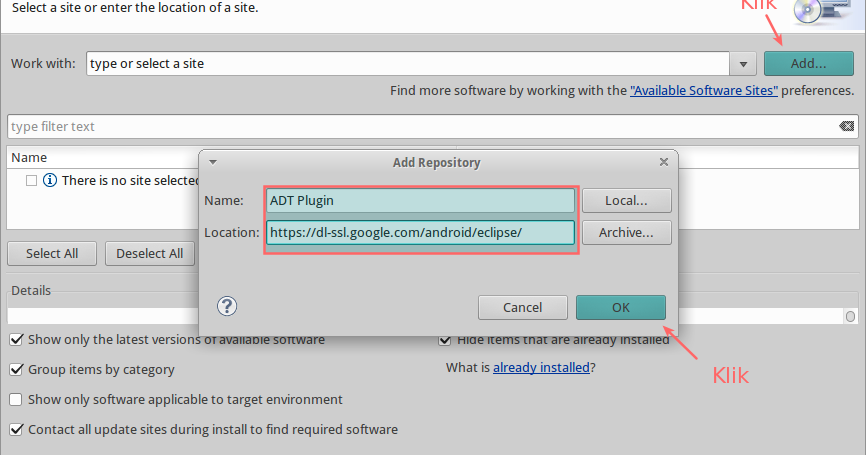Eclipse adalah salah satu Integrated Development Environment (IDE) yang digunakan oleh para developer untuk mengembangkan aplikasi. IDE ini memiliki fitur lengkap untuk mempercepat proses pembuatan aplikasi dengan menggunakan berbagai bahasa pemrograman seperti Java, C++ dan Python. Eclipse juga memiliki plugin untuk memudahkan proses pengembangan aplikasi, seperti plugin untuk Android Development Tools (ADT) untuk pengembangan aplikasi Android dan plugin untuk pemrograman web dengan HTML, CSS, dan JavaScript. Berikut ini adalah beberapa langkah untuk install Eclipse IDE di beberapa sistem operasi.
Cara Install Eclipse IDE di Linux Ubuntu 18.04
Langkah-langkahnya adalah sebagai berikut:
- Pertama-tama, download Eclipse IDE dari website resminya di https://www.eclipse.org/downloads/
- Setelah download selesai, ekstrak file tersebut di folder yang diinginkan, misalnya di /opt/
- Buka terminal dan jalankan perintah berikut (harus menggunakan akses root):
sudo gedit /usr/share/applications/eclipse.desktop - Masukkan kode berikut ke dalam file eclipse.desktop:
[Desktop Entry]Type=Application
Name=Eclipse
Exec=/opt/eclipse/eclipse
Terminal=false
Icon=/opt/eclipse/icon.xpm
Comment=Integrated Development Environment
NoDisplay=false
Categories=Development;IDE
Name[en]=Eclipse - Simpan dan keluar dari file tersebut.
- Pencet Alt + F2 atau ketik di terminal unity/kubuntu: krunner/alt+F2, kemudian ketik eclipse dan rumah (home) dalam kotak dialog terakhir.
- Eclipse berhasil di-install dan siap digunakan.
Cara Install Eclipse di Kali Linux
Untuk cara install Eclipse di Kali Linux, ikuti langkah-langkah berikut:
- Pertama-tama, download Eclipse IDE dari website resminya di https://www.eclipse.org/downloads/
- Setelah selesai, ekstrak file .tar.gz-nya ke dalam folder yang diinginkan. Misalnya di /opt/
- Buka terminal dan jalankan perintah berikut untuk membuka file bash eclipse-installer.sh:
cd /opt/eclipse
./eclipse-installer.sh - Pilih jenis Eclipse yang ingin diinstall. Untuk Java development, misalnya, pilih Eclipse IDE for Java Developers.
- Pilih tempat untuk menginstal Eclipse.
- Setelah instalasi selesai, buka Eclipse.
How to Install Eclipse on Windows 10
Berikut adalah langkah-langkah untuk install Eclipse di Windows 10:
- Download Eclipse IDE dari website resminya di https://www.eclipse.org/downloads/
- Setelah download selesai, ekstrak file tersebut di folder yang diinginkan.
- Buka folder dimana Anda mengekstrak file Eclipse, lalu jalankan file eclipse.exe.
- Pilih lokasi workspace Anda atau buat lokasi baru untuk menyimpan proyek-proyek Anda.
- Eclipse siap digunakan.
Cara Install Eclipse untuk Pemrograman JAVA / Android di GNU/Linux
Sebelum Anda memulai, pastikan Anda sudah menginstal Java Development Kit (JDK). Ikuti langkah-langkah berikut untuk install Eclipse untuk pemrograman Java dan Android pada Linux.
- Buka terminal dan jalankan perintah berikut ini untuk menginstall JDK:
sudo apt-get install openjdk-8-jdk - Kemudian, download Eclipse dari website resminya di https://www.eclipse.org/downloads/
- Setelah selesai, ekstrak file .tar.gz-nya ke dalam folder yang diinginkan. Misalnya di /opt/
- Update alamat repository plugin ADT. Jalankan perintah berikut di terminal:
sudo nano /etc/apt/sources.list - Masukkan baris berikut di bawah baris yang sudah ada di file tersebut, kemudian simpan:
deb http://ppa.launchpad.net/paolorotolo/android-studio/ubuntu trusty main - Kemudian, install plugin ADT dengan jalankan perintah berikut:
sudo apt-get update
sudo apt-get install android-studio - Buka Eclipse, klik Help -> Install new software.
- Masukkan tautan ini ke dalam kotak “work with”:
https://dl-ssl.google.com/android/eclipse/ - Tandai kotak “Developer Tools” dan “NDK Plugins”.
- Klik Next dan ikuti instruksi untuk menyelesaikan proses instalasi.
- Restart Eclipse setelah instalasi selesai.
- Sekarang Anda sudah siap untuk mengembangkan aplikasi Java dan Android.
FAQ
1. Apa itu Eclipse IDE?
Eclipse IDE adalah Integrated Development Environment (IDE) yang digunakan oleh para developer untuk mengembangkan aplikasi. Eclipse memiliki fitur lengkap untuk mempercepat proses pembuatan aplikasi dengan menggunakan berbagai bahasa pemrograman seperti Java, C++ dan Python. Eclipse juga memiliki plugin untuk memudahkan proses pengembangan aplikasi, seperti plugin untuk Android Development Tools (ADT) untuk pengembangan aplikasi Android dan plugin untuk pemrograman web dengan HTML, CSS, dan JavaScript.
2. Apa yang menjadi kelebihan Eclipse IDE?
Eclipse memiliki beberapa kelebihan, diantaranya:
- Dapat digunakan untuk berbagai bahasa pemrograman, seperti Java, C++, Python, PHP, Ruby dan lain-lain.
- Memiliki fitur lengkap seperti auto-completion, debugging, refactoring dan lain-lain.
- Bisa digunakan untuk mengembangkan aplikasi mobile Android dengan Android Development Tools (ADT).
- Memiliki plugin untuk pengembangan aplikasi berbasis web dengan HTML, CSS, dan JavaScript.
- Bisa digunakan di berbagai platform, seperti Windows, Linux dan Mac.
Video Tutorial
Berikut adalah video tutorial cara install Eclipse dan plugin ADT: