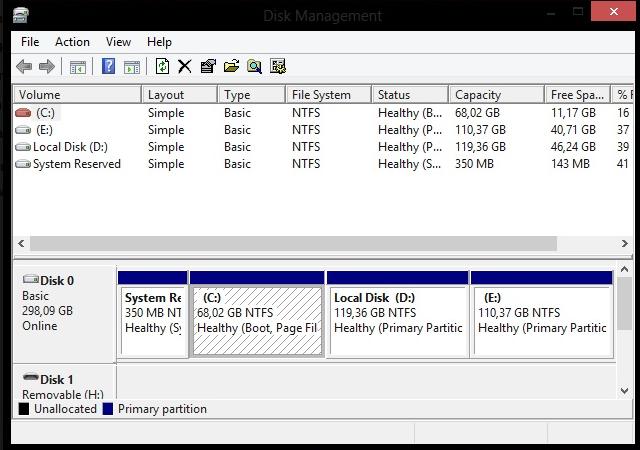Cara Mudah Dual Boot Windows 10 dan Ubuntu 18.04 untuk Pemula
Bagi kamu yang ingin mencoba menginstal Ubuntu 18.04 di komputermu yang sudah memiliki Windows 10, tidak perlu khawatir karena kamu bisa melakukan dual boot. Dual boot adalah salah satu cara untuk menginstal dua sistem operasi pada satu komputer dan Anda dapat memilih sistem operasi yang ingin Anda gunakan saat booting. Berikut ini adalah langkah-langkah mudah untuk melakukan dual boot Windows 10 dan Ubuntu 18.04:
1. Siapkan USB Bootable Ubuntu 18.04
Langkah pertama dalam melakukan dual boot Windows 10 dan Ubuntu 18.04 adalah menyiapkan USB Bootable untuk Ubuntu 18.04. Kamu dapat mengunduh file .iso Ubuntu 18.04 dari situs resminya dan kemudian membuat USB Bootable menggunakan program seperti Rufus atau Unetbootin.
2. Restart Komputer dan Masuk ke BIOS
Setelah USB Bootable selesai dibuat, restart komputer Anda. Setelah itu, tekan tombol untuk masuk ke BIOS. Tombol masuk BIOS dapat berbeda-beda tergantung pada merek dan model komputer Anda, biasanya tombol tersebut adalah Del, F2 atau F8. Setelah masuk ke BIOS, pilih menu Boot.
3. Atur Urutan Booting
Nah, sekarang kita akan mengatur urutan booting agar komputer dapat booting melalui USB Bootable yang telah kita buat. Caranya dengan menggeser USB Bootable ke urutan pertama pada daftar urutan booting. Setelah itu, jangan lupa untuk menyimpan pengaturan yang telah kita lakukan sebelumnya dengan menekan tombol F10 atau ikuti instruksi di layar untuk menyimpan pengaturan BIOS.
4. Instalasi Ubuntu
Setelah selesai menyimpan pengaturan BIOS, komputer akan booting dari USB Bootable Ubuntu 18.04. Kemudian, pilih opsi “Install Ubuntu” untuk memulai proses instalasi.
5. Partisi Disk
Setelah itu, kita perlu melakukan partisi disk yang akan digunakan oleh Ubuntu. Dalam hal ini, kamu bisa memilih melakukan partisi manual atau otomatis. Pada partisi manual, kamu harus memilih partisi tempat kamu akan menginstal Ubuntu dan mengatur ukuran partisinya secara manual. Sedangkan pada partisi otomatis, Ubuntu akan memilih partisi dan menentukan ukuran partisinya secara otomatis.
6. Instalasi Boot Loader
Setelah partisi disk selesai, kita akan menginstal Boot Loader. Boot Loader adalah program yang memberi pengguna pilihan sistem operasi yang ingin di-boot pada saat booting. Pilih Install Now untuk melanjutkan proses instalasi. Setelah itu, tunggu hingga proses instalasi selesai.
7. Restart Komputer
Setelah proses instalasi selesai, maka saat restart komputer, kamu akan diberikan pilihan pada saat booting apakah ingin menggunakan Windows 10 atau Ubuntu 18.04.
FAQ: Pertanyaan dan Jawaban Seputar Dual Boot Windows 10 dan Ubuntu 18.04
Pertanyaan: Apakah Proses Instalasi Dual Boot Windows 10 dan Ubuntu 18.04 Sulit?
Jawaban: Proses instalasi dual boot Windows 10 dan Ubuntu 18.04 tidak sulit asalkan kamu mengikuti langkah-langkah dengan baik dan teliti. Jika kamu masih merasa kesulitan, kamu bisa mencari panduan yang lebih detail atau menanyakan kepada teman atau forum komunitas.
Pertanyaan: Apakah Aman untuk Menginstal Dual Boot Windows 10 dan Ubuntu 18.04?
Jawaban: Menginstal dual boot Windows 10 dan Ubuntu 18.04 cukup aman jika kamu memastikan melakukan instalasi pada partisi yang benar dan tidak melakukan kesalahan yang fatal selama proses instalasi. Namun, sebaiknya kamu membackup data penting sebelum melakukan instalasi untuk menghindari kehilangan data dalam hal terjadi kesalahan.
Video Tutorial Dual Boot Windows 10 dan Ubuntu 18.04
Untuk lebih memudahkan kamu dalam melakukan proses dual boot Windows 10 dan Ubuntu 18.04, kamu bisa menonton video tutorial berikut ini:
Cara Install Ubuntu 18.04 LTS Dual Boot dengan Windows 10
Ubuntu merupakan salah satu distribusi Linux yang paling populer saat ini. Dalam artikel ini, kita akan membahas cara menginstal Ubuntu 18.04 LTS dan menjadikannya dual boot dengan Windows 10.
Sebelum Memulai
Sebelum menginstal Ubuntu 18.04 LTS, pastikan bahwa komputermu memenuhi persyaratan berikut:
- Prosesor 2 GHz atau lebih cepat dengan 2 core atau lebih
- RAM 4 GB atau lebih
- Ruang disk kosong minimal 25 GB
- Koneksi internet untuk mengunduh file instalasi Ubuntu
Langkah 1: Unduh Ubuntu 18.04 LTS
Unduh file ISO Ubuntu 18.04 LTS dari situs web resminya. Kamu bisa memilih untuk mengunduh versi 64-bit atau 32-bit sesuai dengan kebutuhanmu. Setelah selesai mengunduh, buat USB bootable Ubuntu menggunakan program seperti Rufus atau Unetbootin.
Langkah 2: Siapkan Partisi pada Hard Disk
Sebelum menginstal Ubuntu, kita harus menyiapkan partisi pada hard disk terlebih dahulu. Caranya adalah dengan menggunakan aplikasi Disk Management di Windows.
1. Buka aplikasi Disk Management dengan menekan tombol Windows + X lalu pilih Disk Management.
2. Pada jendela Disk Management, cari dan pilih Partisi C:.
3. Klik kanan pada Partisi C: dan pilih Shrink Volume.
4. Ketik jumlah ruang kosong yang ingin kamu alokasikan untuk partisi Ubuntu pada kolom “Enter the amount of space to shrink in MB”. Misalnya, jika kamu ingin mengalokasikan 25 GB, ketikkan 25000 MB.
5. Klik Shrink untuk memulai proses shrinking.
Langkah 3: Masuk ke BIOS dan Atur Urutan Booting
Setelah membuat USB Bootable Ubuntu dan menyiapkan partisi pada hard disk, restart komputer dan masuk ke BIOS. Kemudian, atur urutan booting sehingga USB Bootable Ubuntu menjadi prioritas booting pertama.
Langkah 4: Instalasi Ubuntu
Pilih opsi “Install Ubuntu” untuk memulai proses instalasi. Setelah itu, ikuti langkah-langkah berikut:
1. Pilih bahasa yang ingin kamu gunakan.
2. Pastikan bahwa kotak centang “Download updates while installing Ubuntu” dan “Install third-party software for graphics and Wi-Fi hardware and additional media format” telah dicentang.
3. Pilih opsi “Install Ubuntu alongside Windows 10” untuk melakukan dual boot. Jika kamu ingin menghapus Windows 10 dan hanya menggunakan Ubuntu, pilih opsi “Erase disk and install Ubuntu”.
4. Pilih partisi kosong yang telah kamu buat sebelumnya dan klik “+” untuk membuat partisi Ubuntu. Atur ukuran partisi sesuai dengan kebutuhanmu.
5. Pilih partisi yang telah dibuat tadi untuk menginstal Ubuntu dan klik “Install Now”.
Langkah 5: Pengaturan dan Instalasi
Setelah itu, ikuti langkah-langkah berikut:
1. Pilih waktu zona kamu.
2. Pilih tipe keyboard.
3. Buat akun pengguna Ubuntu.
Langkah 6: Selesai
Setelah itu, proses instalasi Ubuntu akan selesai dan kamu akan diminta untuk restart komputer. Saat restart, kamu akan diberikan pilihan pada saat booting apakah ingin menggunakan Windows 10 atau Ubuntu 18.04.
FAQ: Pertanyaan dan Jawaban Seputar Install Ubuntu 18.04 LTS Dual Boot dengan Windows 10
Pertanyaan: Apa itu Dual Boot?
Jawaban: Dual boot adalah proses menginstal dua sistem operasi yang berbeda pada satu komputer sehingga pengguna dapat memilih sistem operasi yang ingin digunakan saat booting.
Pertanyaan: Apakah Dual Boot Aman bagi Komputer?
Jawaban: Dual Boot adalah cara yang aman untuk menginstal dua sistem operasi pada satu komputer jika kamu melakukan instalasi dengan benar dan hati-hati. Namun, kamu harus membackup data penting terlebih dahulu sebelum melakukan instalasi.
Video Tutorial Cara Install Ubuntu 18.04 LTS Dual Boot dengan Windows 10
Berikut adalah video tutorial cara menginstall Ubuntu 18.04 LTS Dual Boot dengan Windows 10: