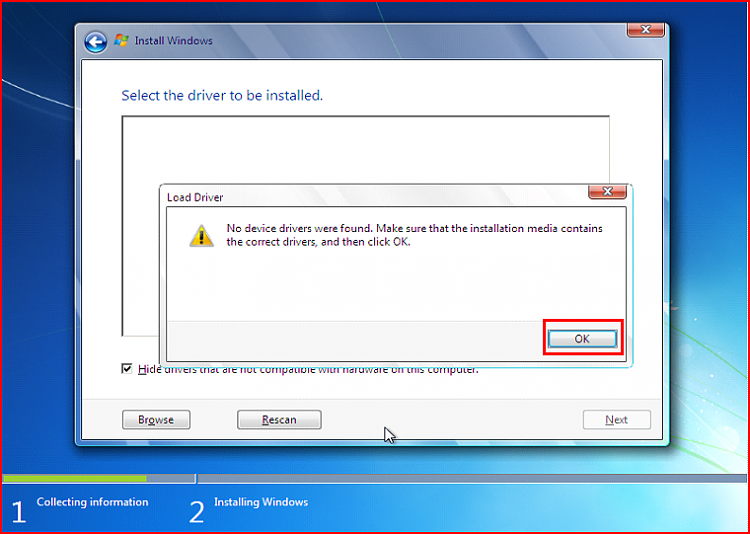Selamat datang di artikel kami tentang menginstal driver SATA pada Windows! Banyak orang telah mengalami masalah ketika menginstal Windows pada komputer dengan menggunakan hardisk SATA. Hal ini dikarenakan Windows tidak memiliki driver SATA bawaan, sehingga pemilik komputer harus menginstal driver tersebut agar Windows dapat terinstal dengan baik.
Instalasi Driver SATA di Windows 7
Jika Anda ingin menginstal Windows 7 pada hardisk SATA, maka Anda harus mengikuti langkah-langkah berikut:
- Pertama, Anda harus memastikan bahwa driver SATA untuk motherboard komputer Anda telah terpasang dengan benar. Biasanya, driver SATA dapat Anda unduh dari situs web produsen motherboard.
- Setelah itu, download file ISO Windows 7 dan masukkan ke dalam CD
atau USB flashdisk bootable. - Nyalakan komputer dan boot dari CD atau USB flashdisk yang telah
dibuat. - Kemudian ikuti langkah-langkah pada layar hingga proses instalasi
selesai. - Pada saat melihat layar dimana Anda diminta untuk memasukkan driver SATA,
klik tombol “Browse” untuk mencari driver SATA yang telah diunduh.
Setelah menemukannya, klik “Open” lalu klik “Next”. - Ikuti langkah selanjutnya pada layar hingga proses instalasi selesai.
Sekarang, Windows Anda sudah terinstal dengan driver SATA yang semestinya.
Instalasi Driver SATA di Windows XP
Jika Anda ingin menginstal Windows XP pada hardisk SATA, maka Anda harus mengikuti langkah-langkah berikut:
- Pertama, Anda harus memastikan bahwa driver SATA untuk motherboard komputer Anda telah terpasang dengan benar. Biasanya, driver SATA dapat Anda unduh dari situs web produsen motherboard.
- Download dan install program nLite pada komputer Anda.
- Setelah mengunduh program nLite, buka file ISO Windows XP dan
ekstrak semua file ke dalam folder baru. - Buka program nLite dan klik “Next” hingga mencapai halaman “Import
Windows XP Source”. - Pilih folder tempat Windows XP telah diekstrak tadi dan klik “Next”.
- Kemudian, pada halaman “Task Selection”, centang pilihan “Insert
Drivers” dan klik “Next”. - Pilih driver SATA yang telah Anda unduh dan klik “Next”.
- Ikuti langkah selanjutnya pada layar hingga proses instalasi selesai.
Sekarang, Windows XP Anda sudah terinstal dengan driver SATA yang semestinya.
FAQ
1. Mengapa driver SATA harus diinstal pada Windows?
Jawaban: Karena Windows tidak memiliki driver SATA bawaan, sehingga pemilik komputer harus menginstal driver tersebut agar Windows dapat terinstal dengan baik.
2. Bagaimana cara mengetahui jenis driver SATA yang dibutuhkan pada komputer saya?
Jawaban: Anda dapat menemukan jenis driver SATA yang dibutuhkan pada komputer Anda dengan menggunakan AIDA64 atau software sejenisnya. Setelah menginstal software tersebut, klik menu “Motherboard” dan cari informasi tentang driver SATA.
Video Tutorial Menginstal Driver SATA di Windows
Sekian artikel kami tentang menginstal driver SATA pada Windows. Semoga bermanfaat dan berhasil dalam menginstal driver SATA pada komputer Anda!