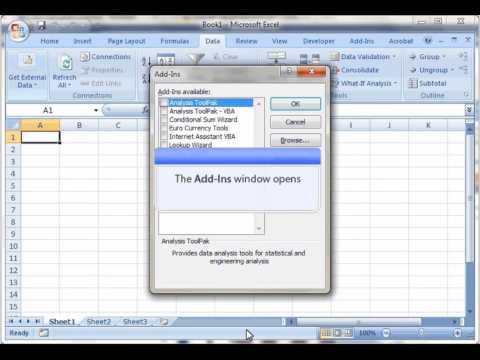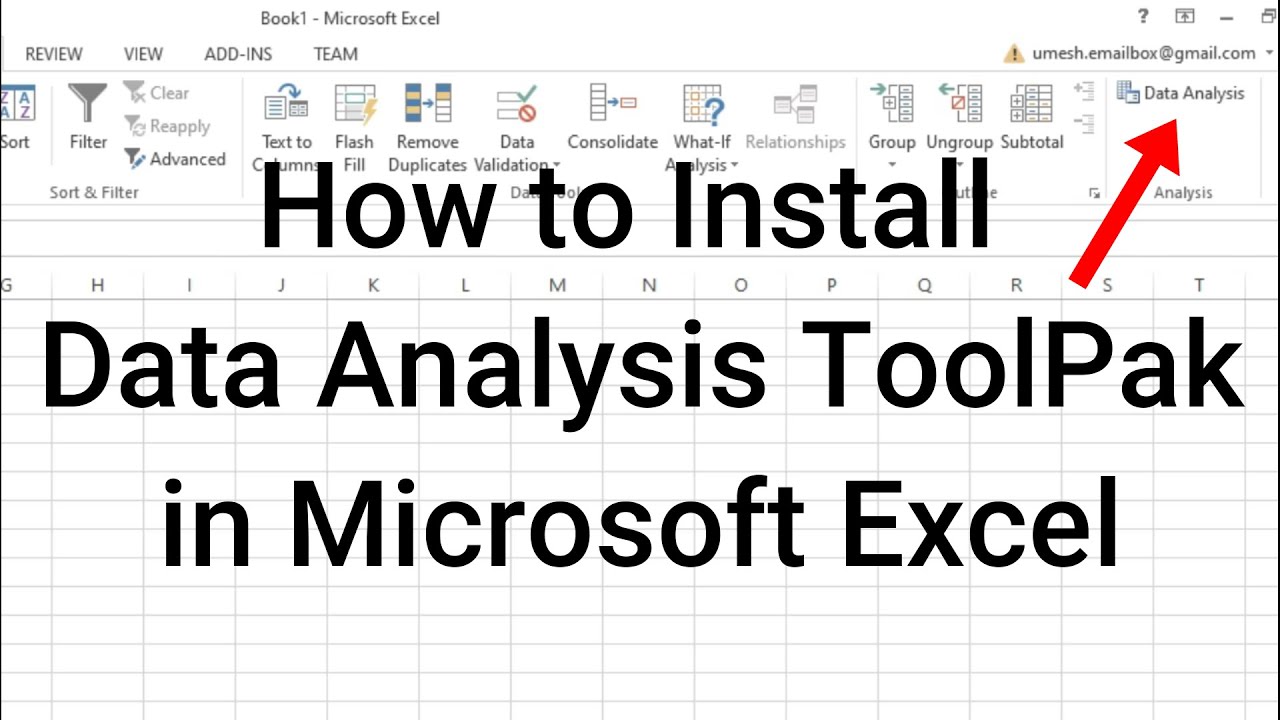Microsoft Excel merupakan program spreadsheet yang sangat populer digunakan dalam dunia bisnis, baik itu untuk analisis data, pelaporan keuangan, hingga pemodelan keuangan. Data Analysis ToolPak merupakan salah satu fitur yang sangat berguna bagi para pengguna Excel karena dapat membantu dalam melakukan pengolahan data dengan lebih efisien dan akurat.
Cara Mengaktifkan Data Analysis Di Excel
Bagi anda yang ingin menggunakan fitur Data Analysis pada Excel, berikut adalah langkah-langkah yang bisa anda ikuti:
- Buka Microsoft Excel dan buka option File > Options.
- Pilih menu Add-ins.
- Pada pilihan Manage, pilih Excel Add-ins dan klik Go.
- Cari Analysis ToolPak dan Analysis ToolPak VBA, kemudian klik OK.
- Data Analysis telah berhasil diaktifkan. Anda akan menemukan tab baru pada menu Excel dengan nama Data.
Cara Memunculkan Data Analysis Pada Microsoft Excel 2013 dan Excel 2016
Untuk pengguna Excel yang versi 2013 atau 2016, berikut adalah langkah-langkah untuk memunculkan Data Analysis:
- Buka Microsoft Excel dan buka option File > Options.
- Pada pilihan Add-ins, pilih Manage: Excel Add-ins, klik Go.
- Pastikan Analysis ToolPak terpilih, kemudian klik OK.
- Tab Data Analysis akan muncul pada Menu Excel.
FAQ
Pertanyaan 1: Apa fungsi utama dari Data Analysis pada Microsoft Excel?
Jawaban: Data Analysis ToolPak pada Microsoft Excel memiliki fungsi utama untuk membantu pengguna dalam melakukan analisis data dengan lebih efisien. Dengan fitur ini, pengguna dapat melakukan berbagai jenis analisis seperti regresi, penghitungan rata-rata, dan fungsi korelasi.
Pertanyaan 2: Apa manfaat dari menggunakan Data Analysis pada Microsoft Excel?
Jawaban: Dengan menggunakan Data Analysis pada Microsoft Excel, pengguna dapat menjalankan analisis data dengan lebih cepat dan akurat dibandingkan dengan melakukan analisis secara manual. Selain itu, fitur ini sangat membantu dalam memvisualisasikan data dengan menggunakan grafik dan diagram sehingga informasi yang diperoleh dapat disajikan secara lebih efektif.
Video Tutorial: Install Data Analysis ToolPak di Microsoft Excel
Berikut adalah video tutorial yang dapat membantu pengguna dalam menginstall Data Analysis ToolPak di Microsoft Excel:
Dengan mengikuti langkah-langkah yang sudah dijabarkan di atas, maka pengguna dengan mudah dapat mengaktifkan dan memunculkan Data Analysis ToolPak pada Microsoft Excel. Dalam melakukan analisis data, pengguna dapat menggunakan berbagai jenis fungsi yang tersedia pada fitur ini dan memvisualisasikan hasil analisis dalam bentuk grafik atau diagram untuk memudahkan pemahaman.