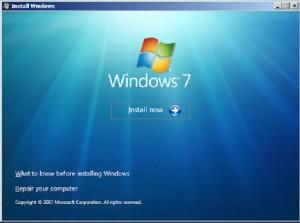Instal Windows adalah langkah penting dalam mengkonfigurasi komputer Anda, baik untuk penggunaan pribadi atau bisnis. Berikut adalah panduan untuk membantu Anda memahami proses instalasi Windows dengan memberikan langkah-langkah mudah yang dapat diikuti. Mari kita mulai dengan instalasi Windows 7.
Langkah 1: Siapkan Sumber Instalasi
Sebelum melakukan instalasi, pastikan Anda sudah menyiapkan sumber instalasi untuk Windows 7, seperti DVD instalasi atau file ISO yang dapat dipasang. Jika Anda menggunakan DVD instalasi, pastikan DVD itu bersih dari goresan atau kerusakan. Kalau Anda mengunduh file ISO, buatlah file DVD instalasi Anda sendiri dengan menggunakan utilitas pembakaran ISO. Selain itu, kecepatan baca DVD Disk juga dapat mempengaruhi hasil instalasi, oleh karena itu, disarankan agar DVD Disk dibaca oleh yang kecepatannya minimal 8x.
Langkah 2: Konfigurasi BIOS
Anda perlu masuk ke konfigurasi BIOS dari komputer Anda, agar dapat mem-booting menggunakan sumber instalasi yang telah disiapkan sebelumnya. Seperti pada biasanya, untuk membuka BIOS juga tergantung dari setiap produsen laptop dan komputer yang Anda gunakan. Namun biasanya, Anda dapat membuka BIOS dengan cara menekan tombol F2 atau Delete pada layar awal komputer Anda, generasi baru, F10 dan F12 juga tersedia.
Setelah masuk ke BIOS, pastikan pengaturan boot urutannya sesuai dengan yang Anda inginkan. CD-ROM atau drive DVD harus diberi prioritas lebih tinggi daripada hard drive internal Anda. Ingat, Anda perlu menyimpan perubahan sebelum keluar dari BIOS.
Langkah 3: Mulai Proses Instalasi
Setelah BIOS diatur, masukkan sumber instalasi Windows 7 ke dalam DVD-ROM atau USB port. Booting komputer Anda dan tunggu hingga tampilan selamat datang muncul. Pada bagian berikutnya, pilih bahasa, zona waktu, dan keyboard input bahasa Anda.
Langkah 4: Konfigurasi Partisi Hard Drive
Hal yang paling penting dalam instalasi Windows adalah konfigurasi yang tepat dari partisi hard disk. Ketiga tipe partisi hard drive yang umumnya digunakan adalah Primary, Extended, dan Logical. Dalam Windows, Anda dapat memiliki hingga empat partisi Primary di hard drive, atau tiga Primary dan sebuah Extended yang berisi beberapa Logical Partition. Pastikan bahwa partisi yang Anda gunakan cukup luas dan tidak terlalu kecil, tergantung pada jumlah ruang hard drive yang tersedia.
Setelah menentukan partisi mana yang ingin digunakan, Anda harus memformatnya. Format NTFS adalah pilihan yang disarankan untuk keamanan file dan kecepatan yang lebih baik. Lakukan hal ini dengan mengklik opsi tutup dan kemudian klik Next pada layar instalasi Windows.
Langkah 5: Tunggu Hingga Proses Selesai
Selanjutnya, Windows akan mulai menginstal dan mengoptimalkan sistem operasi sesuai dengan preferensi Anda. Biarkan proses pada tahapan ini berjalan, mengambil beberapa saat untuk menyelesaikan. Setelah instalasi Windows selesai, sistem akan mereboot Anda.
Langkah 6: Konfigurasikan Pengaturan Windows
Setelah reboot, jendela selamat datang akan muncul. Anda perlu menentukan nama pengguna dan kata sandi untuk masuk ke Windows. Setelah itu, konfigurasi pengaturan jaringan yang benar (wifi atau kabel LAN), dan konfigurasi tanggal dan waktu komputer Anda.
Langkah 7: Instal Driver dan Program Aplikasi
Setelah selesai menginstal Windows, pastikan untuk menginstal driver yang benar dan program aplikasi yang diperlukan. Ini adalah langkah penting dalam menjalankan komputer Anda dengan baik. Jika driver dan aplikasi yang tepat tidak diinstal, beberapa perangkat yang terhubung ke komputer tidak dapat berfungsi dengan baik.
F.A.Q – Frequently Asked Questions
Pertanyaan 1: Apa yang harus dilakukan jika instalasi Windows tidak berhasil?
Jawaban: Jika instalasi Windows tidak berhasil, Anda dapat mencoba beberapa langkah berikut:
- Periksa DVD instalasi untuk goresan atau kerusakan lainnya
- Periksa setting BIOS untuk memastikan urutan booting yang benar
- Format ulang partisi hard drive Anda dan mulai lagi dari awal
- Jika Anda memiliki komputer lain, coba instal Windows dari sumber lain
Pertanyaan 2: Bagaimana cara menginstal driver pada komputer yang baru saja diinstal Windows?
Jawaban: Ada beberapa opsi yang bisa dilakukan untuk menginstal driver pada sebuah komputer yang baru saja diinstal Windows. Salah satunya adalah dengan menggunakan DVD driver atau CD driver yang telah disertakan saat membeli komputer atau laptop. Atau, Anda dapat mencari driver di situs web resmi dari produsen dan pilih download sesuai dengan model dan spesifikasi komputer/laptop Anda.
Video Tutorial: Cara instal Windows
Jika Anda masih bingung dengan langkah-langkah yang telah disebutkan di atas, simaklah Video Tutorial di bawah ini: