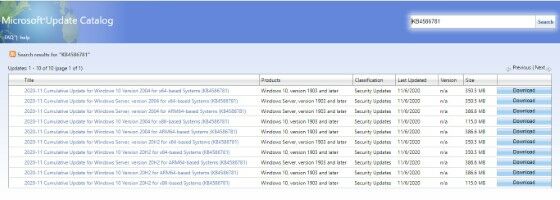Upgrade Windows 10 Offline, termasuk salah satu cara yang cukup populer untuk mengupgrade sistem operasi tanpa perlu terkoneksi dengan secara online. Berikut adalah beberapa cara mudah untuk melakukan update Windows 10 secara offline, termasuk menggunakan flashdisk.
Cara Mudah Update Windows 10 Secara Offline Dengan Flashdisk
Cara pertama untuk melakukan update Windows 10 secara offline adalah dengan menggunakan flashdisk.
Buat Media Install Windows 10
Langkah pertama yang harus anda lakukan adalah membuat media install Windows 10. Buka halaman resmi Microsoft dan unduh file ISO Windows 10 melalui tautan ini: https://www.microsoft.com/en-us/software-download/windows10ISO.
Setelah mendownload file ISO, buat bootable media untuk installasi Windows 10. Anda dapat menggunakan Flashdisk USB atau DVD dalam membuat media install ini.
Masuk dalam Mode Booting
Setelah membuat bootable media, matikan komputer dan kemudian nyalakan kembali sambil menekan tombol F12 atau tombol yang sejenis, tergantung pada jenis komputer yang anda gunakan. Hal ini akan memungkinkan anda untuk memulai sistem dari media bootable yang anda buat tadi.
Kemudian, pilih drive tempat anda menyimpan media bootable yang telah anda buat tadi dan tunggu sejenak hingga aplikasi instalasi Windows 10 muncul di layar monitor untuk menyelesaikan langkah-langkah instalasi secara offline. Ikuti panduan yang ada di layar untuk menyelesaikan proses instalasi ini.
Download, Simpan dan Install Update Secara Offline
Ketika proses instalasi selesai, jalankan Windows 10, tekan tombol Start dan klik Settings. Kemudian, masuk ke Update & Security dan pilih tab “Windows Update”. Klik tombol “Check for updates”. Hal ini akan memaparkan daftar update yang masih belum terinstall pada Windows 10 anda.
Kemudian, unduh dan simpan semua update yang ditemukan ke dalam media yang dapat anda bawa kemana saja, seperti di dalam flashdisk atau hard drive portabel. Setelah itu, balik ke halaman “Windows Update” di Settings dan pilih opsi “Install Updates from Local Drive”. Hal ini akan memungkinkan anda mencari dan memilih file-file update yang telah diunduh dan disimpan tadi.
Cara Instal Ulang Windows 7 Dengan Flashdisk
Selain Windows 10, banyak juga pengguna yang masih menggunakan Windows 7 sebagai sistem operasi di komputernya. Berikut adalah beberapa cara untuk melakukan instal ulang Windows 7 dengan flashdisk.
Unduh File ISO Windows 7
Langkah pertama yang harus anda lakukan adalah mengunduh file ISO Windows 7 dari situs resmi Microsoft. Anda dapat mengunduh file ISO terbaru melalui tautan ini: https://www.microsoft.com/en-us/software-download/windows7.
Siapkan Flashdisk dan Buat Bootable
Setelah mengunduh file ISO Windows 7, langkah selanjutnya adalah membuat bootable flashdisk. Ada beberapa cara yang bisa dilakukan untuk membuat bootable flashdisk. Anda bisa menggunakan command prompt atau memasang software pihak ketiga seperti Rufus, atau sesuai preferensi anda.
Untuk pengguna Rufus, cukup colokkan flashdisk anda kemudian jalankan software tersebut. Pilih flashdisk dari dalam opsi “Device” dan pilih file ISO Windows 7 yang telah anda unduh sebagai sumber instalasi sistem operasi. Klik tombol “Start” dan tunggu hingga proses selesai.
Boot Komputer dan Instal Ulang Windows 7
Jalankan komputer dari flashdisk tersebut dengan menekan tombol F12 (jika menggunakan komputer desktop) atau ESC (jika menggunakan komputer laptop). Kemudian pilih opsi booting dari flashdisk yang telah anda buat tadi.
Selanjutnya, ikuti instruksi yang tertera di layar untuk memulai instalasi ulang Windows 7 pada komputer anda. Pastikan anda membaca dengan seksama setiap instruksi dan pilih opsi yang tepat pada setiap tahap instalasi selanjutnya.
Cara Aktivasi Windows 7 Secara Permanen
Setelah berhasil menginstal ulang sistem operasi pada komputer anda, tiba saatnya untuk melakukan aktivasi Windows 7 secara permanen. Berikut adalah beberapa cara untuk melakukan aktivasi Windows 7 secara permanen:
Aktivasi Windows 7 dengan Atau Tanpa Serial Number
Anda bisa melakukan aktivasi Windows 7 dengan atau tanpa serial number. Untuk melakukan aktivasi dengan serial number, gunakan lisensi yang anda punya atau dapatkan dari Microsoft. Kemudian, jalankan “Activation Wizard” di “Start menu”. Pilih “Activate Windows now” dan ikuti instruksi yang tertera pada layar.
Jika menggunakan lisensi, pastikan anda mencantumkan yang valid dan sesuai. Jika menggunakan lisensi dari pihak ketiga, pastikan terlebih dahulu bahwa lisensi tersebut legal dan masih dapat dipergunakan.
Jika anda tidak memiliki serial number, anda masih bisa melakukan aktivasi Windows 7 tanpa menggunakan serial number. Jalankan “Activation Wizard” dari “Start menu”. Pilih “Activate Windows Later” dan klik “Next”. Selanjutnya, pilih opsi “Remind Me Later” saat anda diminta untuk masukkan serial number.
Setelah itu, buka registry editor dan pilih HKEY_LOCAL_MACHINE\SOFTWARE\Microsoft\Windows NT\CurrentVersion\SL. Klik kanan pada SL dan pilih “Permissions”. Kemudian, berikan izin penuh pada “All Application Packages”. Setelah itu, kembali ke “Activation Wizard” dan pilih “Activate Windows Now”. Tunggu beberapa saat, dan Windows 7 anda akan berhasil diaktivasi secara permanen.
FAQ
1. Mengapa Perlu melakukan Update Secara Offline?
Beberapa alasan mengapa perlu melakukan update Windows secara offline.
- Terlalu banyak pembaruan yang harus diunduh, sehingga mengakibatkan waktu download yang lama.
- Kurangnya koneksi Internet stabil, menyebabkan gagalnya proses download atau install update.
- Menghindari potensi malware dan virus yang mungkin terdapat dalam update yang diunduh secara online.
2. Apa Saja Keuntungan Menggunakan Flashdisk untuk Installasi Ulang Windows?
Berikut adalah beberapa keuntungan menggunakan flashdisk untuk melakukan instalasi ulang sistem operasi Windows pada komputer anda:
- Mudah dibawa dan portable.
- Lebih cepat digunakan dan kebanyakan dapat mempercepat proses instalasi sistem.
- Efektif untuk instalasi pada berbagai komputer yang berbeda, karena kompatibel dengan banyak jenis sistem.
- Dapat digunakan ulang untuk keperluan lain setelah proses instalasi selesai.
Video di YouTube
Berikut adalah video tutorial untuk melakukan update Windows Secara Offline:
Semoga informasi yang disajikan diatas bermanfaat bagi anda. Jangan lupa untuk mengikuti tutorial diatas dan menonton video di Youtube dengan seksama supaya ketika anda menjalankannya, prosesnya dapat berjalan lancar. Selamat mencoba!