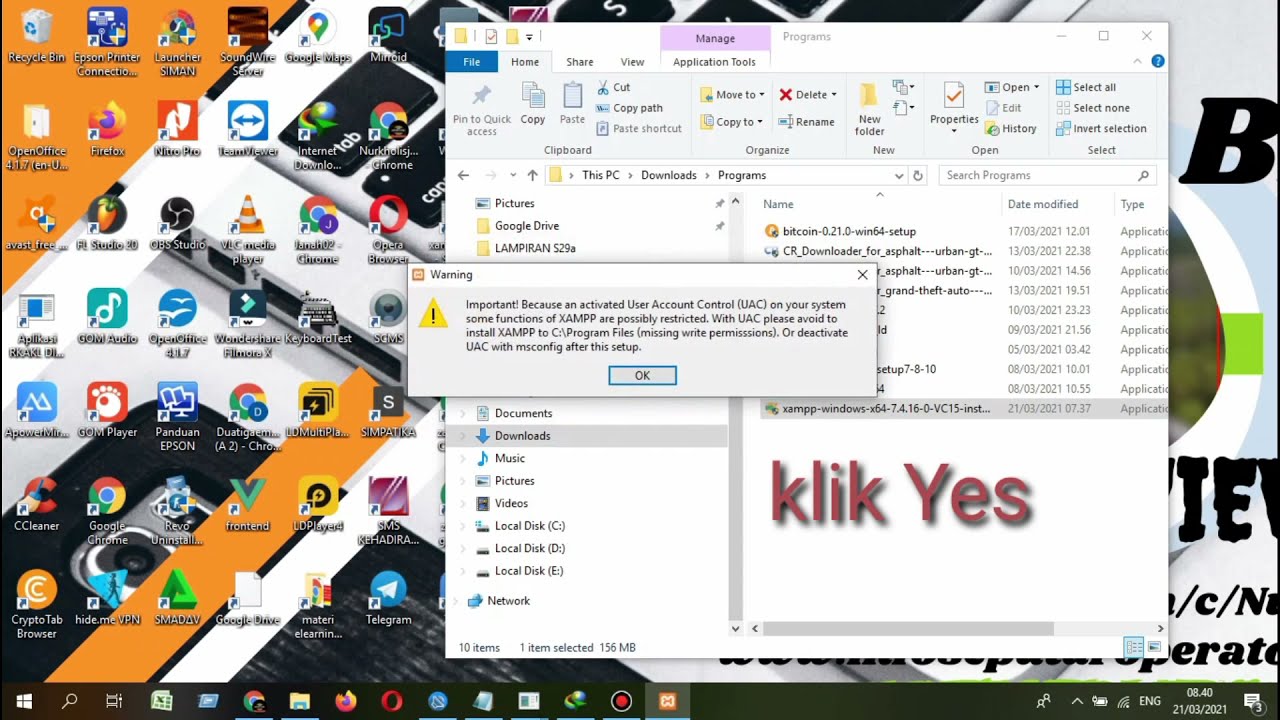Windows 7 merupakan sistem operasi yang cukup populer pada masanya. Namun, seiring perkembangan teknologi, Windows 7 kini sudah mulai ditinggalkan dan digantikan oleh versi-versi terbaru dari Windows seperti Windows 10. Namun, untuk beberapa pengguna yang masih menggunakan Windows 7, mereka mungkin membutuhkan panduan untuk menginstal kembali sistem operasinya. Berikut ini adalah cara mudah untuk menginstal ulang Windows 7.
Langkah pertama yang harus dilakukan adalah mempersiapkan perangkat dan file instalasi Windows 7. Pastikan PC atau laptop yang akan diinstal sudah mempunyai spesifikasi yang cukup untuk menjalankan Windows 7. Selain itu, pastikan juga bahwa file instalasi Windows 7 sudah tersedia dalam bentuk CD/DVD atau USB flashdisk.
Setelah itu, ikuti langkah-langkah berikut:
- Pastikan PC atau laptop sudah mati
- Simpan file instalasi Windows 7 di CD/DVD atau USB flashdisk
- Colokkan USB flashdisk atau masukkan CD/DVD ke dalam perangkat yang akan diinstal
- Nyalakan perangkat dan masuk ke BIOS (biasanya dengan menekan tombol F2 atau Del sebelum tampilan layar masuk Windows muncul)
- Cari opsi untuk mengubah urutan boot dan pilih CD/DVD atau USB flashdisk sebagai urutan boot yang pertama
Setelah mengatur urutan boot, simpan perubahan dan keluar dari BIOS. Setelah itu, perangkat akan memulai proses instalasi Windows 7. Simak langkah demi langkah berikut ini:
- Pilih bahasa dan klik Next
- Pilih Install now
- Baca dan setujui persyaratan lisensi Windows
- Pilih Custom (advanced) sebagai opsi instalasi, untuk menyesuaikan konfigurasi instalasi sesuai dengan kebutuhan
- Pilih drive atau partisi yang ingin diinstal Windows 7 (pastikan memilih drive atau partisi yang kosong)
- Klik Next dan ikuti instruksi instalasi hingga selesai
Selanjutnya, lakukan proses aktivasi Windows 7 menggunakan nomor serial yang disediakan pada CD/DVD ataupun pada USB flashdisk. Setelah menjalankan aktivasi, maka Windows 7 sudah siap digunakan.
Bagi pengguna yang ingin menginstal Windows 7 secara mudah dan lengkap dengan gambar, berikut ini adalah panduan langkah-demi-langkah yang dapat diikuti:
- Pertama-tama siapkan file instalasi Windows 7, USB flashdisk dengan kapasitas minimal 8GB, dan aplikasi Windows 7 USB/DVD Download Tool
- Colokkan USB flashdisk ke PC atau laptop dan format flashdisk melalui Explorer
- Buka aplikasi Windows 7 USB/DVD Download Tool dan jalankan aplikasi. Pilih file instalasi Windows 7 dan klik Next
- Pilih USB device sebagai media untuk menyalin file instalasi Windows 7 dan ikuti instruksi hingga proses penyalinan selesai
- Setelah proses penyalinan selesai, colokkan USB flashdisk ke PC atau laptop yang akan diinstal Windows 7
- Restart PC atau laptop dan masuk ke BIOS dengan menekan tombol F2 atau Del
- Cari opsi untuk mengubah urutan boot dan pilih USB flashdisk sebagai urutan boot yang pertama
- Simpan perubahan dan keluar dari BIOS. Komputer akan memulai proses instalasi Windows 7 dari USB flashdisk
- Pilih bahasa, waktu, dan jenis keyboard pada halaman install windows. Klik Next
- Pilih Install now untuk memulai proses instalasi
- Baca dan setujui persyaratan lisensi Windows
- Pilih Custom (Advanced) sebagai opsi instalasi
- Pilih partisi atau drive yang ingin diinstal Windows 7. Klik Next
- Tunggu hingga proses instalasi selesai
Selain cara di atas, pengguna juga dapat menginstal Windows 7 menggunakan flashdisk tanpa menggunakan aplikasi bantuan seperti Windows 7 USB/DVD Download Tool. Berikut adalah langkah-langkahnya:
- Siapkan file instalasi Windows 7 dan USB flashdisk kosong
- Unduh dan ekstrak file ISO instalasi Windows 7 menggunakan software seperti WinRAR atau 7-zip
- Colokkan USB flashdisk ke PC atau laptop
- Buka Command Prompt dan jalankan perintah diskpart
- Ketik perintah list disk untuk melihat daftar disk yang terhubung pada PC atau laptop. Catat nomor disk yang sesuai dengan USB flashdisk.
- Ketik perintah select disk [nomor disk] untuk memilih USB flashdisk
- Ketik perintah clean untuk menghapus partisi dan seluruh data di USB flashdisk
- Ketik perintah create partition primary untuk membuat partisi baru pada USB flashdisk
- Ketik perintah format fs=fat32 quick untuk melakukan format USB flashdisk
- Ketik perintah assign untuk memberi drive letter pada USB flashdisk
- Buka folder hasil ekstraksi ISO Windows 7 dan salin seluruh file pada folder itu ke USB flashdisk
- Restart PC atau laptop dan masuk ke BIOS dengan menekan tombol F2 atau Del
- Cari opsi untuk mengubah urutan boot dan pilih USB flashdisk sebagai urutan boot yang pertama
- Simpan perubahan dan keluar dari BIOS. Komputer akan memulai proses instalasi Windows 7 dari USB flashdisk
- Pilih bahasa, waktu, dan jenis keyboard pada halaman install windows. Klik Next
- Pilih Install now untuk memulai proses instalasi
- Baca dan setujui persyaratan lisensi Windows
- Pilih Custom (Advanced) sebagai opsi instalasi
- Pilih partisi atau drive yang ingin diinstal Windows 7. Klik Next
- Tunggu hingga proses instalasi selesai
XAMPP adalah software yang berfungsi sebagai server untuk menjalankan PHP. Software ini sangat berguna bagi para developer web yang membangun website menggunakan PHP. Berikut adalah panduan cara instal XAMPP di Windows 10:
- Unduh XAMPP dari website resmi apachefriends.org
- Double klik pada file XAMPP yang telah didownload. Ikuti instruksi yang muncul pada layar. Pilih komponen mana saja yang ingin diinstal pada XAMPP
- Pilih folder tempat XAMPP akan diinstal
- Setelah proses instalasi selesai, jalankan XAMPP Control Panel dan klik Start pada modul Apache dan MySQL
- Jika Apache dan MySQL sudah aktif, maka XAMPP sudah siap digunakan
Berikut adalah cara mudah download dan instal PES 2019:
- Unduh file instalasi PES 2019 dari website resmi
- Setelah selesai, extract file instalasi PES 2019 yang telah diunduh tadi menggunakan software WinRAR atau 7-zip
- Jalankan file setup.exe dalam folder hasil extract tadi
- Pilih bahasa yang akan digunakan pada saat instalasi dan klik Ok
- Baca dan setujui persyaratan lisensi PES 2019
- Pilih folder tempat PES 2019 akan diinstal
- Klik Install untuk memulai proses instalasi
- Tunggu hingga proses instalasi selesai
- Jalankan game PES 2019
FAQ (Frequently Asked Questions)
Q: Apa saja persyaratan minimum untuk menjalankan Windows 7?
A: Persyaratan minimum untuk menjalankan Windows 7 adalah:
- Prosesor dengan kecepatan 1 GHz atau lebih cepat
- 1GB RAM untuk versi 32-bit atau 2GB RAM untuk versi 64-bit
- 16GB ruang kosong pada hard drive untuk versi 32-bit atau 20GB ruang kosong pada hard drive untuk versi 64-bit
- Kartu grafis DirectX 9 atau yang lebih baru dengan driver WDDM 1.0
- Layar dengan resolusi 800 x 600 atau lebih tinggi
Q: Apa itu BIOS dan bagaimana cara masuk ke dalam BIOS?
A: BIOS (Basic Input/Output System) adalah firmware yang terletak di dalam motherboard komputer dan berfungsi sebagai pengaturan dasar pada perangkat keras komputer. Untuk masuk ke dalam BIOS, langkah-langkahnya adalah:
- Restart PC atau laptop
- Tekan tombol F2 atau Del sebelum tampilan layar masuk Windows muncul
Video Tutorial Instalasi Windows 7
Demikianlah panduan dan tips untuk menginstall ulang Windows 7, XAMPP, dan PES 2019. Semoga informasi ini dapat bermanfaat bagi Anda yang membutuhkannya. Jika Anda memiliki pertanyaan, silakan tulis di kolom komentar di bawah ini.