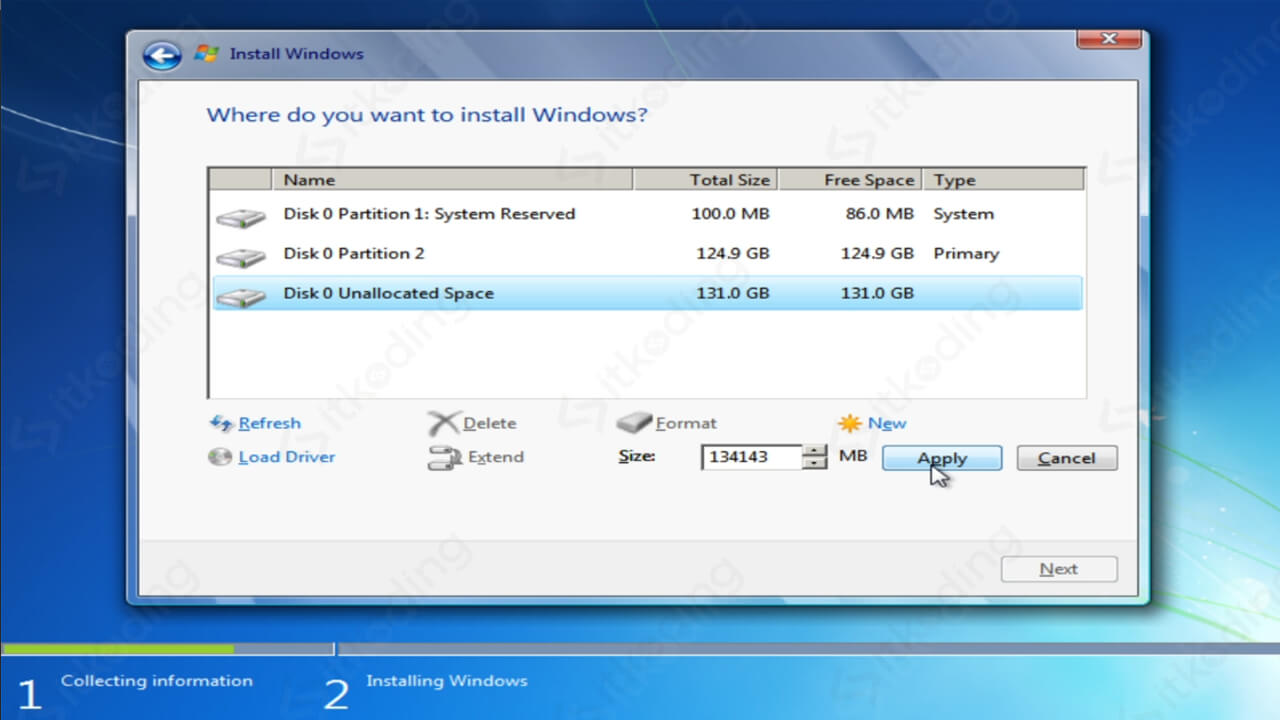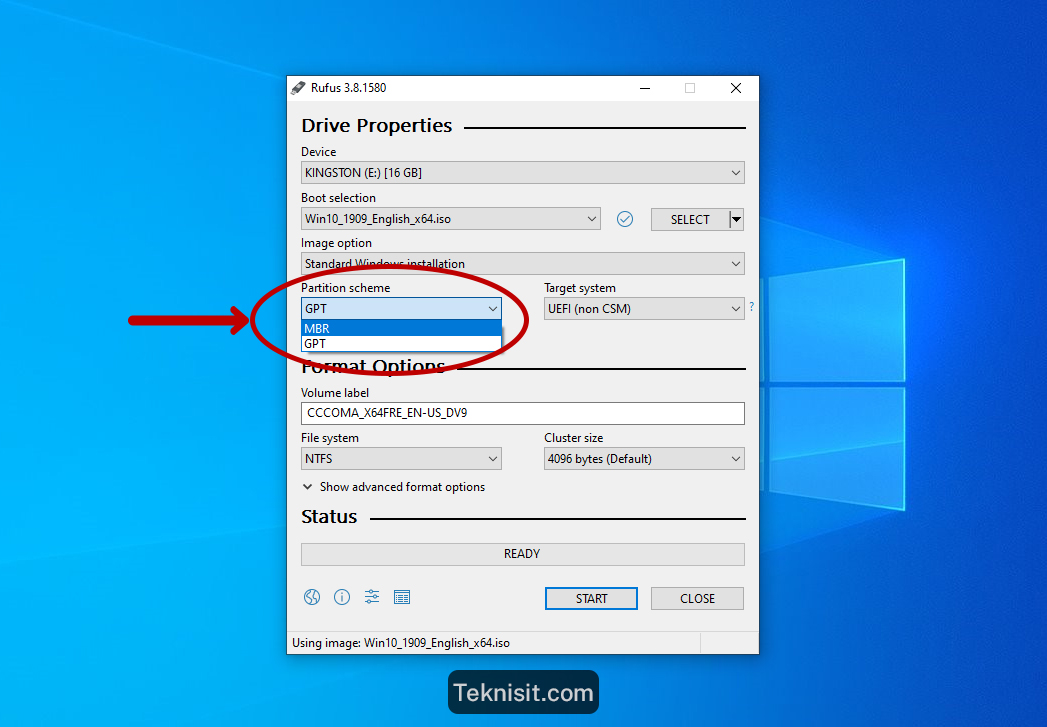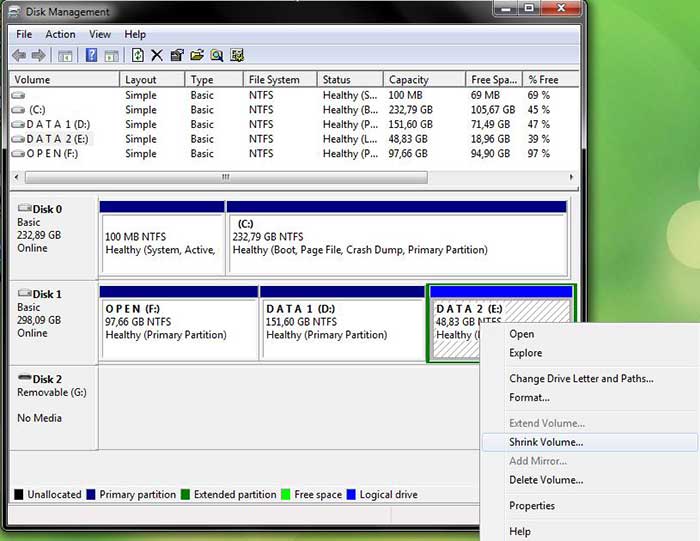Anda mungkin sudah sering mendengar kata “partisi” ketika sedang membicarakan masalah penyimpanan data di laptop atau komputer Anda. Tapi, sebenarnya apa itu partisi? Secara sederhana, partisi adalah pembagian ruang penyimpanan di hard drive menjadi beberapa bagian. Pembagian ini dilakukan agar lebih mudah mengelola data dan memudahkan proses instalasi sistem operasi.
Cara Membuat Partisi di Windows 7
Jika Anda masih menggunakan Windows 7 dan ingin membuat partisi di hard drive Anda, ikuti langkah-langkah berikut:
- Buka Windows Disk Management dengan mengklik tombol Start, lalu ketik “diskmgmt.msc” pada kotak pencarian. Tekan enter untuk membuka program tersebut.
- Pilih hard drive yang ingin dipartisi. Biasanya hard drive utama pada laptop atau komputer akan ditandai dengan huruf C.
- Klik kanan pada drive yang ingin dipartisi, lalu pilih “Shrink Volume”.
- Pada kotak dialog yang muncul, pilih ukuran ruang yang ingin dipartisi dalam megabyte (MB). Pastikan ukuran tersebut sesuai dengan kebutuhan Anda.
- Jika sudah memilih ukuran yang diinginkan, klik “Shrink”.
- Setelah proses pengurangan selesai, akan muncul unallocated space yang merupakan ruang kosong yang siap dipakai untuk partisi.
- Klik kanan pada unallocated space, lalu pilih “New Simple Volume”.
- Ikuti petunjuk pada kotak dialog yang muncul untuk menyelesaikan proses partisi.
Cara Instal Ulang Laptop dengan Flashdisk
Jika laptop Anda sudah terlalu lambat atau memiliki masalah yang tidak bisa diperbaiki dengan melakukan perbaikan sistem, mungkin saatnya untuk melakukan instal ulang. Dalam artikel ini, kita akan membahas cara instal ulang laptop dengan flashdisk.
- Download file instalasi Windows dari situs resmi Microsoft.
- Pastikan laptop terhubung ke internet dan matikan laptop.
- Sambungkan flashdisk ke laptop dan hidupkan laptop.
- Masuk ke BIOS dengan menekan tombol yang ditunjuk pada layar saat booting laptop. Biasanya tombol tersebut adalah F2 atau Del.
- Pada BIOS, ubah pengaturan booting agar laptop boot dari flashdisk. Caranya tergantung pada jenis laptop yang digunakan.
- Setelah pengaturan booting disetel, simpan perubahan dan keluar dari BIOS.
- Laptop akan otomatis boot dari flashdisk Windows. Pilih opsi “Install Now”.
- Ikuti petunjuk-petunjuk pada layar untuk menyelesaikan proses instalasi Windows.
- Setelah instalasi selesai, laptop akan restart dan Windows siap digunakan.
Cara Convert Partisi MBR ke GPT
Jika Anda ingin menambahkan partisi pada hard drive yang sudah memiliki 4 partisi atau memasang perangkat penyimpanan dengan kapasitas lebih dari 2 TB, Anda harus mengubah partisi MBR menjadi GPT. Berikut adalah cara mengubah partisi MBR ke GPT pada Windows 10:
- Matikan semua program yang sedang berjalan dan buka Command Prompt dengan hak akses administrator.
- Ketik “diskpart” dan tekan Enter untuk membuka DiskPart.
- Ketik “list disk” dan tekan Enter untuk menampilkan daftar disk yang terhubung ke komputer Anda. Perhatikan nomor disk yang ingin Anda konversi ke GPT.
- Ketik “select disk X” dimana X adalah nomor disk yang ingin Anda konversi ke GPT. Tekan Enter.
- Ketik “clean” dan tekan Enter. Perintah ini akan menghapus semua partisi di disk yang dipilih.
- Ketik “convert gpt” dan tekan Enter. Proses konversi akan dimulai.
- Setelah proses konversi selesai, ketik “exit” untuk keluar dari DiskPart.
Cara Menambah Partisi C Windows 10 Tanpa Instal Ulang
Jika hard drive Anda sudah memiliki beberapa partisi, Anda mungkin hanya memiliki sedikit ruang di partisi C yang merupakan partisi utama tempat sistem operasi Windows terinstal. Namun, Anda tidak perlu khawatir karena Windows 10 memiliki fitur “Shrink Volume” yang memungkinkan Anda membuat ruang kosong di partisi lain dan menambahkannya ke partisi C tanpa menginstal ulang sistem operasi. Berikut adalah caranya:
- Buka Windows Disk Management dengan mengklik tombol Start, lalu ketik “diskmgmt.msc” pada kotak pencarian. Tekan enter untuk membuka program tersebut.
- Pilih partisi lain yang ingin Anda kurangi ukurannya untuk membuat ruang kosong. Klik kanan pada partisi tersebut, lalu pilih “Shrink Volume”.
- Pada kotak dialog yang muncul, pilih ukuran dalam MB yang ingin Anda kurangi dari partisi tersebut. Pastikan ukuran tersebut cukup besar untuk membuat ruang kosong yang Anda butuhkan. Jangan memilih ukuran terlalu kecil karena ini akan membatasi kemampuan Anda untuk menambahkan ruang kosong ke partisi C.
- Klik “Shrink”.
- Setelah proses pengurangan selesai, akan muncul unallocated space yang merupakan ruang kosong yang siap dipakai untuk partisi baru.
- Klik kanan pada unallocated space, lalu pilih “New Simple Volume”.
- Ikuti petunjuk pada kotak dialog yang muncul untuk membuat partisi baru menggunakan ruang kosong tersebut.
- Setelah partisi baru dibuat, klik kanan pada partisi C dan pilih “Extend Volume”.
- Ikuti petunjuk pada kotak dialog yang muncul untuk menambahkan ruang kosong yang baru saja Anda buat ke partisi C.
- Setelah selesai, Anda akan memiliki partisi C yang lebih besar tanpa harus menginstal ulang sistem operasi Windows.
Cara Mengatasi Windows Tanpa Instal Ulang
Jika laptop atau komputer Anda mengalami masalah seperti kecepatan yang lambat atau sistem operasi yang tidak responsif, Anda mungkin berpikir bahwa satu-satunya cara untuk memperbaikinya adalah dengan menginstal ulang Windows. Namun, ada beberapa cara untuk memperbaiki masalah tersebut tanpa harus menginstal ulang sistem operasi Anda. Berikut adalah beberapa cara mengatasi masalah Windows tanpa harus menginstal ulang:
-
Cek Disk
Masalah pada hard drive dapat menyebabkan kinerja sistem operasi menjadi lambat atau tidak responsif. Untuk memeriksa hard drive, buka Command Prompt dan ketik “chkdsk /f” untuk memeriksa dan memperbaiki kesalahan pada hard drive.
-
Uninstall Program yang Tidak Dibutuhkan
Terkadang, program yang tidak dibutuhkan dapat membebani sistem operasi dan membuatnya lambat. Untuk mempercepat sistem operasi, uninstall program yang tidak Anda gunakan secara teratur.
-
Hapus File Sampah
File sampah seperti file sementara atau file log dapat memakan ruang penyimpanan yang cukup besar dan membuat sistem operasi menjadi lambat. Untuk membersihkan file sampah, gunakan program seperti CCleaner atau pembersih sistem operasi bawaan.
-
Lakukan Defragmentasi
Menggunakan hard drive yang penuh atau tidak teratur dapat membuat proses akses data menjadi lambat. Untuk mempercepat proses akses data, lakukan defragmentasi secara teratur.
FAQ
Apa itu Partisi?
Partisi adalah pembagian ruang penyimpanan di hard drive menjadi beberapa bagian. Pembagian ini dilakukan agar lebih mudah mengelola data dan memudahkan proses instalasi sistem operasi.
Bagaimana Cara Mengubah Partisi MBR Menjadi GPT?
Untuk mengubah partisi MBR menjadi GPT pada Windows 10, buka Command Prompt dengan hak akses administrator dan ketik “diskpart”. Setelah DiskPart terbuka, ketik “list disk” untuk menampilkan daftar disk. Pilih disk yang akan dikonversi dengan mengetik “select disk X” dimana X adalah nomor disk yang ingin diubah. Ketik “clean” untuk menghapus semua partisi di disk yang dipilih. Terakhir, ketik “convert gpt” untuk memulai proses konversi.