Mungkin bagi sebagian orang, proses instal ulang Windows di laptop atau PC bisa terasa sulit dan memakan waktu. Namun, sebenarnya dengan mengikuti langkah-langkah yang tepat, proses ini bisa dilakukan sendiri tanpa perlu bantuan teknisi. Berikut ini adalah panduan lengkap cara instal ulang Windows di laptop atau PC.
 Cara Install Windows 10
Cara Install Windows 10
Windows 10 adalah salah satu sistem operasi terbaru yang dirilis oleh Microsoft. Berikut ini adalah langkah-langkah cara instal ulang Windows 10 di laptop atau PC.
- Pastikan koneksi internet terhubung stabil sehingga proses instalasi dapat berjalan dengan lancar.
- Siapkan media instalasi Windows 10 yang bisa berupa DVD atau USB flashdisk dengan minimum kapasitas 8 GB.
- Colokkan media instalasi ke laptop atau PC, kemudian restart perangkat.
- Tekan tombol boot menu (biasanya F8 atau DEL) saat layar booting muncul dan pilih boot dari media instalasi yang telah dipersiapkan sebelumnya.
- Tunggu sampai muncul layar instalasi Windows 10 dan klik “Install now”.
- Baca dan terima persetujuan lisensi penggunaan Windows 10.
- Pilih opsi “Custom: Install Windows Only (Advanced)”.
- Tentukan partisi hard drive yang akan digunakan untuk instalasi Windows 10. Kalau ingin membuat partisi baru, pilih opsi “New” dan atur ukuran partisi sesuai kebutuhan.
- Lanjutkan proses instalasi hingga selesai dan tunggu hingga laptop atau PC restart.
- Setelah itu, isi informasi yang diperlukan seperti nama pengguna dan password.
- Selesai, sistem operasi Windows 10 telah berhasil diinstal di laptop atau PC.
 Cara Install Windows 7
Cara Install Windows 7
Windows 7 adalah salah satu versi Windows yang masih banyak digunakan sampai saat ini. Berikut ini adalah langkah-langkah cara instal ulang Windows 7 di laptop atau PC.
- Siapkan CD/DVD instalasi Windows 7 atau USB flashdisk dengan minimum kapasitas 8 GB.
- Colokkan media instalasi ke laptop atau PC, kemudian restart perangkat.
- Tekan tombol boot menu (biasanya F8 atau DEL) saat layar booting muncul dan pilih boot dari media instalasi yang telah dipersiapkan sebelumnya.
- Tunggu sampai muncul layar instalasi Windows 7. Pilih bahasa dan lokasi yang diinginkan, lalu klik “Install now”.
- Baca dan terima persetujuan lisensi penggunaan Windows 7.
- Pilih opsi “Custom (advanced)”.
- Tentukan partisi hard drive yang akan digunakan untuk instalasi Windows 7. Kalau ingin membuat partisi baru, pilih opsi “Drive options (advanced)” dan atur ukuran partisi sesuai kebutuhan.
- Lanjutkan proses instalasi hingga selesai dan tunggu hingga laptop atau PC restart.
- Setelah itu, isi informasi yang diperlukan seperti nama pengguna dan password.
- Selesai, sistem operasi Windows 7 telah berhasil diinstal di laptop atau PC.
 Cara Instal Ulang Laptop
Cara Instal Ulang Laptop
Tidak hanya instalasi sistem operasi, kadang-kadang instal ulang laptop juga diperlukan untuk memperbaiki kinerja perangkat atau menghapus virus yang sulit dihapus. Berikut ini adalah langkah-langkah cara instal ulang laptop.
- Pastikan backup data yang penting sudah dilakukan atau dipindahkan ke media lain sebelum instal ulang laptop.
- Siapkan media instalasi Windows yang dibutuhkan, seperti CD/DVD instalasi atau USB flashdisk.
- Colokkan media instalasi ke laptop dan restart perangkat.
- Tekan tombol boot menu (biasanya F8 atau DEL) saat layar booting muncul dan pilih boot dari media instalasi yang telah dipersiapkan sebelumnya.
- Tunggu sampai muncul layar instalasi Windows atau prompt untuk menginstal sistem operasi.
- Pilih opsi “Custom: Install Windows Only (Advanced)” atau “Custom (advanced)” seperti pada cara instal ulang Windows di atas.
- Tentukan partisi hard drive yang akan digunakan untuk instalasi Windows. Kalau ingin membuat partisi baru, pilih opsi “New” atau “Drive options (advanced)” dan atur ukuran partisi sesuai kebutuhan.
- Lanjutkan proses instalasi hingga selesai dan tunggu hingga laptop restart.
- Setelah itu, instal driver dan software yang dibutuhkan. Biasanya laptop akan dilengkapi dengan CD/DVD driver atau USB flashdisk yang berisi driver perangkat keras.
- Restore data yang sudah dibackup sebelumnya atau pindahkan data dari media backup ke laptop.
- Selesai, laptop telah berhasil diinstal ulang dan siap digunakan kembali.
 Cara Lengkap dan Mudah Instal Ulang Laptop Sendiri
Cara Lengkap dan Mudah Instal Ulang Laptop Sendiri
Berikut ini adalah panduan lengkap cara instal ulang laptop sendiri yang bisa diikuti oleh pemula.
- Backup data yang penting seperti foto, dokumen, dan video.
- Download media instalasi Windows 10 dari situs resmi Microsoft di https://www.microsoft.com/id-id/software-download/windows10
- Buat USB bootable menggunakan aplikasi Rufus atau Media Creation Tool/Assistant (disarankan menggunakan Media Creation Tool/Assistant karena lebih mudah dan otomatis).
- Colokkan USB bootable ke laptop dan restart perangkat.
- Tekan tombol boot menu (biasanya F8 atau DEL) saat layar booting muncul dan pilih boot dari USB bootable yang telah dibuat sebelumnya.
- Tunggu sampai muncul layar instalasi Windows 10 dan klik “Install now”.
- Baca dan terima persetujuan lisensi penggunaan Windows 10.
- Pilih opsi “Custom: Install Windows Only (Advanced)”.
- Tentukan partisi hard drive yang akan digunakan untuk instalasi Windows 10. Kalau ingin membuat partisi baru, pilih opsi “New” dan atur ukuran partisi sesuai kebutuhan.
- Lanjutkan proses instalasi hingga selesai dan tunggu hingga laptop restart.
- Setelah itu, instal driver dan software yang dibutuhkan. Biasanya laptop akan dilengkapi dengan CD/DVD driver atau USB flashdisk yang berisi driver perangkat keras.
- Restore data yang sudah dibackup sebelumnya atau pindahkan data dari media backup ke laptop.
- Selesai, laptop telah berhasil diinstal ulang dan siap digunakan kembali.
 Cara Instal PDF di Laptop Windows 10,8,7
Cara Instal PDF di Laptop Windows 10,8,7
Dalam kegiatan belajar mengajar, dokumen dalam format PDF sangat sering digunakan. Berikut ini adalah langkah-langkah cara instal PDF di laptop Windows.
- Unduh dan instal Adobe Acrobat Reader dari situs resmi Adobe di https://get.adobe.com/reader/
- Jalankan file instalasi yang telah terdownload dan ikuti panduan untuk menginstal produk Adobe.
- Cek shortcut Adobe Acrobat Reader di desktop atau Start menu.
- Selamat, sekarang laptop sudah dilengkapi dengan program pembaca dokumen PDF yang handal dan gratis.
FAQ
Apa yang harus dilakukan jika laptop terus restart setelah instal ulang Windows?
Jika laptop terus restart setelah melakukan instal ulang Windows, bisa dicoba salah satu opsi berikut:
- Cek dan pastikan BIOS atau UEFI laptop sudah terupdate ke versi terbaru
- Lakukan instal ulang Windows lagi dengan memformat partisi hard drive terlebih dahulu
- Cek dan pastikan RAM dan hard drive tidak rusak
- Hubungi teknisi terdekat jika masalah masih terjadi
Apakah data penting dalam laptop akan hilang setelah instal ulang Windows?
Ya, instal ulang Windows akan menghapus semua data yang ada di hard drive laptop. Oleh karena itu, sebaiknya lakukan backup data terlebih dahulu sebelum melakukan proses instalasi.
Video Tutorial
Berikut ini adalah video tutorial cara instal ulang Windows 10.
Demikianlah panduan lengkap cara instal ulang Windows di laptop atau PC serta langkah-langkah instal PDF di laptop Windows. Semoga bermanfaat.
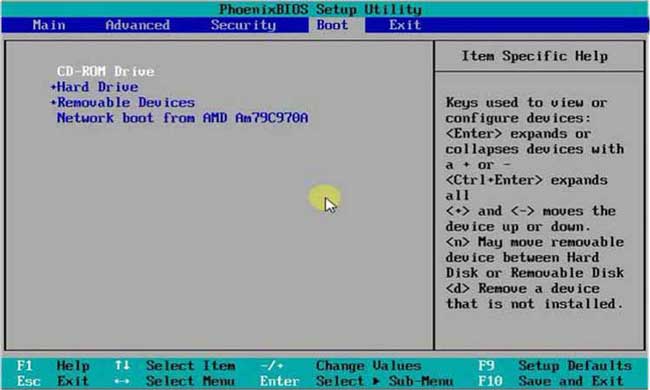 Cara Install Windows 10
Cara Install Windows 10 Cara Install Windows 7
Cara Install Windows 7 Cara Instal Ulang Laptop
Cara Instal Ulang Laptop Cara Lengkap dan Mudah Instal Ulang Laptop Sendiri
Cara Lengkap dan Mudah Instal Ulang Laptop Sendiri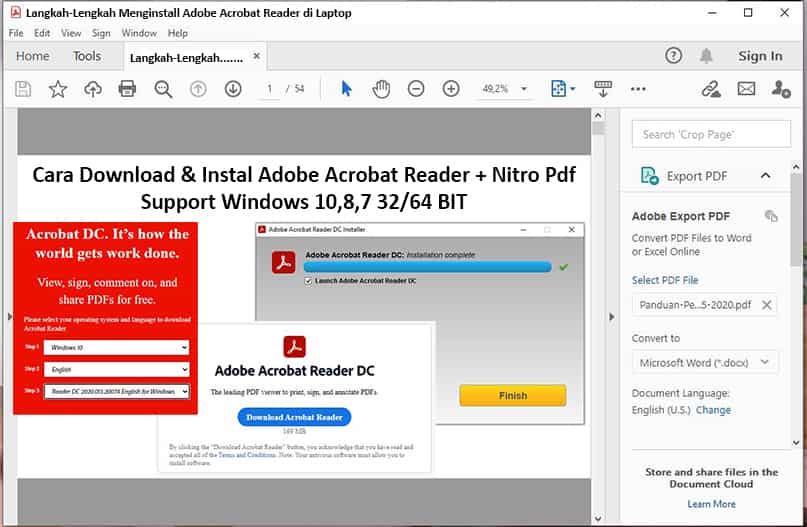 Cara Instal PDF di Laptop Windows 10,8,7
Cara Instal PDF di Laptop Windows 10,8,7