Anda memiliki laptop ASUS yang perlu diinstal ulang dengan Windows? Jangan khawatir, kami memiliki panduan lengkap tentang cara menginstal ulang laptop ASUS!
 Cara Instal Windows 10 Di Asus X453m
Cara Instal Windows 10 Di Asus X453m
Langkah pertama dalam menginstal Windows 10 pada laptop ASUS adalah memastikan bahwa laptop sudah siap untuk diinstal ulang. Pastikan Anda memiliki file instalasi Windows 10 dan kunci produk, dan pastikan bahwa laptop tidak memiliki file yang penting yang ingin disimpan.
Setelah Anda yakin bahwa laptop sudah siap untuk diinstal ulang, ikuti langkah-langkah berikut untuk menginstal Windows 10 di laptop ASUS X453m:
- Masukkan file instalasi Windows 10 ke dalam laptop ASUS X453m. Jika laptop tidak otomatis memulai pengaturan instalasi, Anda mungkin perlu menekan tombol boot pada awal pemilihan boot agar laptop memulai pengaturan instalasi.
- Pilih bahasa yang sesuai dengan kebutuhan Anda dan klik “Install Now”.
- Akui persyaratan layanan dan klik “Next”.
- Pilih “Custom: Install Windows Only (Advanced)” pada tahap “Which type of installation do you want?”dan klik “Next”.
- Pilih partisi mana yang akan digunakan untuk instalasi Windows 10. Anda dapat memilih untuk membuka dan membersihkan partisi tertentu atau mempartisi ulang seluruh hard drive sehingga Anda memiliki ruang yang cukup untuk instalasi Windows 10.
- Setelah memilih partisi yang akan digunakan untuk instalasi Windows 10, klik “Next” dan tunggu hingga instalasi selesai.
Selanjutnya, Anda harus menginstal seluruh driver dan software yang dibutuhkan untuk laptop ASUS X453m. Anda dapat menemukan driver dan software yang diperlukan di situs web ASUS, dan proses penginstalan biasanya sangat mudah.
 Cara instal Windows 7 dengan CD di Laptop ASUS
Cara instal Windows 7 dengan CD di Laptop ASUS
Jika Anda perlu menginstal ulang Windows 7 pada laptop ASUS, ini adalah langkah-langkah untuk melakukannya:
- Masukkan CD instalasi Windows 7 ke dalam laptop ASUS. Jika laptop tidak terhubung ke jaringan listrik, hubungkan ke sumber listrik terlebih dahulu.
- Restart laptop ASUS dan tekan F2 untuk masuk ke bios. Pastikan bahwa CD/DVD drive adalah prioritas boot pada menu BIOS boot. Kemudian restart laptop ASUS.
- Setelah laptop ASUS restart, klik “Install Now” untuk memulai instalasi Windows 7.
- Akui persyaratan layanan dan klik “Next”.
- Pilih “Custom: Install Windows Only (Advanced)” pada tahap “Which type of installation do you want?”dan klik “Next”.
- Pilih partisi mana yang akan digunakan untuk instalasi Windows 7. Anda dapat memilih untuk membuka dan membersihkan partisi tertentu atau mempartisi ulang seluruh hard drive sehingga Anda memiliki ruang yang cukup untuk instalasi Windows 7.
- Setelah memilih partisi yang akan digunakan untuk instalasi Windows 7, klik “Next” dan tunggu hingga instalasi selesai.
Jangan lupa untuk menginstal driver dan software yang dibutuhkan setelah instalasi Windows 7 selesai. Anda dapat menemukan driver dan software yang diperlukan di situs web ASUS, dan proses penginstalan biasanya sangat mudah.
 Cara Instal Ulang Laptop Asus K43u Windows 7
Cara Instal Ulang Laptop Asus K43u Windows 7
Jika Anda memiliki laptop ASUS K43u dan perlu menginstal ulang Windows 7, berikut adalah panduan langkah demi langkah:
- Masukkan CD instalasi Windows 7 ke dalam laptop ASUS K43u.
- Restart laptop ASUS dan tekan F2 untuk masuk ke bios. Pastikan bahwa CD/DVD drive adalah prioritas boot pada menu BIOS boot. Kemudian restart laptop ASUS.
- Setelah laptop ASUS K43u restart, klik “Install Now” untuk memulai instalasi Windows 7.
- Akui persyaratan layanan dan klik “Next”.
- Pilih “Custom: Install Windows Only (Advanced)” pada tahap “Which type of installation do you want?”dan klik “Next”.
- Pilih partisi mana yang akan digunakan untuk instalasi Windows 7. Anda dapat memilih untuk membuka dan membersihkan partisi tertentu atau mempartisi ulang seluruh hard drive sehingga Anda memiliki ruang yang cukup untuk instalasi Windows 7.
- Setelah memilih partisi yang akan digunakan untuk instalasi Windows 7, klik “Next” dan tunggu hingga instalasi selesai.
Setelah proses instalasi selesai, instal seluruh driver dan software yang dibutuhkan untuk laptop ASUS K43u. Anda dapat menemukan driver dan software yang diperlukan di situs web ASUS, dan proses penginstalan biasanya sangat mudah.
 Cara Instal Ulang Laptop ASUS yang Menggunakan Windows 10
Cara Instal Ulang Laptop ASUS yang Menggunakan Windows 10
Jika Anda memiliki laptop ASUS yang menggunakan Windows 10 dan perlu menginstal ulang sistem operasi, ikuti langkah-langkah berikut:
- Backup semua file penting, foto, dan dokumen sebelum memulai proses instalasi ulang.
- Restart laptop ASUS. Saat muncul logo ASUS, tekan F9 untuk masuk ke layar “Choose an option”.
- Pilih “Troubleshoot”.
- Pilih “Reset this PC”.
- Pilih pilihan yang sesuai dengan kebutuhan Anda – “Keep my files” atau “Remove everything”.
- Tunggu hingga proses reset selesai. Proses ini bisa memakan waktu hingga beberapa jam tergantung pada kecepatan laptop dan jumlah data yang ingin dipertahankan atau dihapus.
Setelah proses reset selesai, instal seluruh driver dan software yang dibutuhkan untuk laptop ASUS. Anda dapat menemukan driver dan software yang diperlukan di situs web ASUS, dan proses penginstalan biasanya sangat mudah.
FAQ
1) Apa yang harus saya lakukan jika saya kehilangan kunci produk untuk Windows?
Jika Anda kehilangan kunci produk untuk Windows, Anda dapat menemukannya di kotak atau dalam email konfirmasi pembelian Windows. Jika Anda tidak memiliki keduanya, Anda dapat membeli kunci produk baru dari toko penyedia perangkat lunak.
2) Apa yang akan terjadi pada file saya saat saya menginstal ulang laptop ASUS?
Saat Anda menginstal ulang laptop, semua file dan dokumen yang ada pada laptop akan dihapus. Pastikan Anda membackup semua file penting sebelum memulai proses instalasi ulang.
Itulah panduan lengkap tentang cara menginstal ulang laptop ASUS. Dengan mengikuti panduan ini, Anda dapat memastikan bahwa laptop Anda akan berfungsi dengan lancar dan sesuai kebutuhan Anda setelah instalasi ulang Windows.
 Cara instal Windows 7 dengan CD di Laptop ASUS
Cara instal Windows 7 dengan CD di Laptop ASUS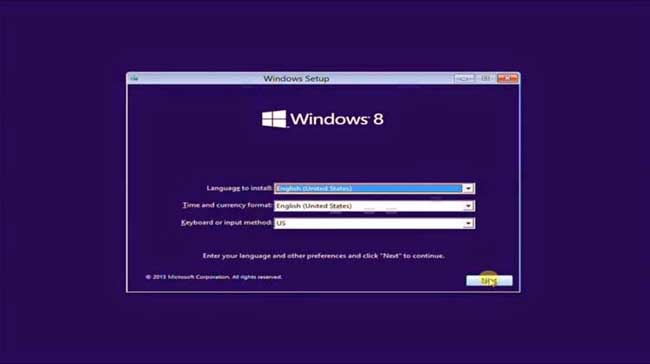 Cara Instal Ulang Laptop Asus K43u Windows 7
Cara Instal Ulang Laptop Asus K43u Windows 7 Cara Instal Ulang Laptop ASUS yang Menggunakan Windows 10
Cara Instal Ulang Laptop ASUS yang Menggunakan Windows 10