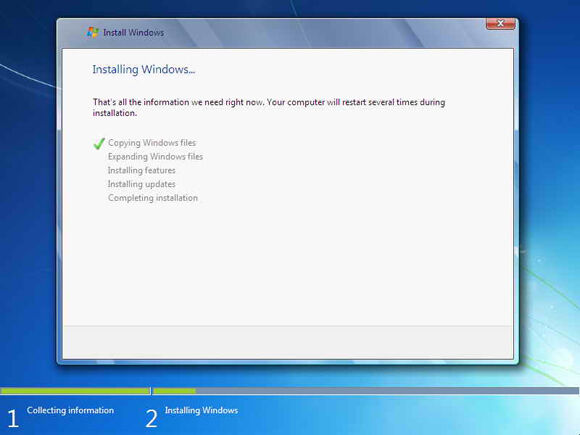Cara Instal Ulang Sistem Operasi Windows dengan Berbagai Versi
Instal ulang sistem operasi Windows dapat dianggap sebagai tugas yang menantang bagi banyak orang. Tetapi sesungguhnya, hal itu tidaklah begitu sulit jika Anda sudah mengerti prosedurnya. Dalam artikel ini, Anda akan mempelajari cara instal ulang Windows dengan berbagai versi, mulai dari Windows 7 hingga Windows 10.
Cara Instal Ulang Windows 7
Sebelum memulai, pastikan Anda memiliki CD/DVD instalasi Windows 7 atau mempersiapkan USB Flashdisk bootable dengan file instalasi Windows 7 di dalamnya. Berikut langkah-langkahnya :
Langkah 1: Boot dari CD/DVD atau USB
Langkah pertama adalah memastikan komputer Anda boot dari CD/DVD atau USB. Anda dapat mengatur pengaturan boot melalui BIOS atau UEFI. Setelah komputer dinyalakan, bertahan di layar BIOS atau UEFI selama beberapa detik. Kemudian, tekan tombol yang sesuai untuk memperlihatkan pengaturan boot. Biasanya, tombol yang harus Anda tekan adalah F12, F11, atau F8.
Pilih DVD atau USB Flashdisk pada menu pengaturan boot dan kemudian tekan Enter. Komputer akan mulai boot dari CD/DVD atau USB Flashdisk.
Langkah 2: Pilih Bahasa dan Tipe Keyboard
Pada layar instalasi Windows 7, pilih bahasa yang Anda inginkan dan tekan tombol Next. Kemudian, pilih tipe keyboard yang Anda gunakan dan lanjutkan dengan menekan Next.
Langkah 3: Instalasi Windows 7
Sekarang, Anda sudah tiba pada tahap instalasi Windows 7. Pada layar ini, pilih opsi “Install Now” dan tunggu sejenak hingga proses instalasi dimulai.
Langkah 4: Persetujuan Lisensi
Ketika instalasi dimulai, Anda akan diminta untuk menyetujui lisensi Windows 7. Pastikan untuk membaca setiap ketentuan yang ada dengan saksama dan ketika Anda sudah siap, tandai kotak “I accept the license terms”. Kemudian, klik tombol Next.
Langkah 5: Pilih Tipe Instalasi
Selanjutnya, pilih tipe instalasi yang Anda inginkan. Jika Anda ingin menginstal Windows 7 pada hard drive yang kosong, pilih opsi “Custom”. Jika Anda ingin menginstal Windows 7 pada partisi yang sudah ada, pilih opsi “Upgrade”.
Langkah 6: Partisi Hard Disk
Jika Anda memilih opsi “Custom” pada langkah sebelumnya, Anda akan tiba pada layar partisi hard disk. Pada layar ini, Anda dapat membuat partisi baru atau menghapus partisi lama. Cukup pilih partisi yang ingin Anda hapus atau gunakan bagian kosong dari hard drive untuk membuat partisi baru, lalu klik tombol Next.
Langkah 7: Proses Instalasi Berlangsung
Sekarang, proses instalasi Windows 7 akan dimulai. Anda hanya perlu menunggu hingga proses instalasi selesai. Ini dapat memakan waktu sampai satu jam bergantung pada performa komputer yang digunakan. Saat selesai, komputer akan restart secara otomatis.
Langkah 8: Konfigurasi Awal
Ketika komputer Anda boot kembali, konfigurasi awal akan dimulai. Pada layar ini, Anda akan diminta untuk memasukkan nama pengguna dan organisasi Anda. Selain itu, Anda juga harus membuat password pengguna baru. Setelah semua informasi dimasukkan, tekan tombol Next.
Setelah langkah-langkah ini selesai diikuti, Anda sudah berhasil menginstal ulang Windows 7.
Cara Instal Ulang Windows 8
Prosedur instal ulang Windows 8 cukup mirip dengan instalasi Windows 7. Anda memerlukan CD/DVD instalasi Windows 8 atau USB Flashdisk bootable. Berikut beberapa langkah-langkah penting selama proses penginstalan :
Langkah 1: Boot dari CD/DVD atau USB
Pertama-tama, masukkan CD/DVD instalasi Windows 8 atau hubungkan USB Flashdisk bootable yang sudah dilengkapi dengan file instalasi Windows 8. Kemudian, restart komputer. Untuk booting dari CD/DVD atau USB, pertahankan tombol F12 pada layar BIOS atau UEFI untuk memilih untuk memulai dari sumber boot yang dipilih.
Langkah 2: Pilih Bahasa, Waktu serta Tipe Keyboard
Pada layar instalasi Windows 8, pilih bahasa yang Anda inginkan, serta tipe keyboard dan waktu Anda. Kemudian, klik Next.
Langkah 3: Instal Now
Pilih “Install Now” pada layar “Install Windows”.
Langkah 4: Persetujuan Lisensi
Pada layar ini, pilih bagian “I accept the terms of the license agreement” setelah membaca dan memahami syarat-syarat lisensi Windows 8. Kemudian, klik tombol Next.
Langkah 5: Pilih Jenis Instalasi
Pilih jenis instalasi yang ingin Anda lakukan. Anda dapat memilih “Upgrade” atau “Custom”, tergantung pada kebutuhan spesifik Anda. Jika Anda ingin melakukan instalasi baru, pilih “Custom”. Jika Anda ingin memperbarui sistem operasi Windows 8 saat ini, pilih “Upgrade”.
Langkah 6: Partisi Hard Disk
Pada layar “Where do you want to install Windows 8?”, pilih partisi pada hard drive yang ingin Anda instalasi ulang. Anda dapat menghapus partisi yang ada, membuat partisi baru, atau mengedit partisi yang ada. Kemudian, klik tombol Next.
Langkah 7: Proses Instalasi Berlangsung
Setelah memilih partisi untuk menginstalasi Windows 8, proses instalasi akan dimulai. Selesai, komputer akan diminta untuk memilih “Personalize” tampilannya.
Langkah 8: Personalisasi Tampilan
Pada langkah ini, pilih warna latar dan pengaturan tampilan dalam tampilan Windows 8 baru Anda. Kemudian, klik tombol Next.
Langkah 9: Masuk Akun Microsoft
Pilih opsi untuk login dengan akun Microsoft. Jika Anda sudah memiliki akun Microsoft, Anda dapat masuk dengan memasukkan informasi akun itu. Jika belum, Anda dapat membuat akun Microsoft baru.
Jika tidak ingin menggunakan akun Microsoft, pilih opsi untuk membuat akun lokal dan masukkan nama pengguna dan sandi. Setelah semua informasi di masukkan, klik tombol Next.
Setelah langkah-langkah ini selesai diikuti, Anda sudah berhasil menginstal ulang Windows 8.
Cara Instal Ulang Windows 10
Prosedur instal ulang Windows 10 yang paling baru bisa sedikit berbeda dari versi sebelumnya, tapi masih sangat mudah dan simpel. Untuk melakukan instal ulang nyatanya cukup 3 langkah utama:
Langkah 1: Download Media Creation Tool
Kunjungi tautan https://www.microsoft.com/id-id/software-download/windows10 dan unduh Media Creation Tool. Jangan lupa menyimpan file instalasinya pada lokasi yang mudah diakses.
Langkah 2: Boot dari USB atau DVD
Masukkan USB Flashdisk atau DVD Windows 10 dan restart PC Anda. Pastikan yang aktif adalah booting dari USB atau DVD. Untuk itu, masuk ke BIOS/UEFI, kemudian pilih menu Boot dan jangan lupa atur boot priority drive menjadi USB atau DVD. Selesai atur, simpan pengaturannya dan restart PC kembali.
Langkah 3: Instalasi Windows 10
Maka akan muncul instalasi dari Windows 10; pilih Bahasa dan klik Next. Setelah itu, klik Install Now. Masukkan Product key pengaktifan Windows anda, jika tidak punya pilih opsi “I don’t have a product key”. Setelah itu, pilih versi Windows 10 yang ingin dipasang dan klik Next. Kemudian, centang pilihan “I accept…” dan klik Next. Lalu, centang pilihan “Custom Install Windows Only (Advanced)”..
Langkah 4: Partisi Hard Disk
Hadapkan layar pada manage partitions, mulai dari hard disk mana saja yang akan menjadi penyimpanan, menghapus partisi yang tak terpakai dan lalu membentuk baru partisi baru. Langkahnya cukup mudah, yaitu dengan klik partisi yang ingin dihapus lalu klik tombol “Delete”. Selanjutnya, klik “New” untuk membuat partisi baru sesuai dengan ukuran yang diinginkan. Jika sudah, klik “Next”.
Langkah 5: Proses Instalasi Berlangsung
Tunggu hingga proses instalasi selesai. Setelah instalasi selesai, maka Windows 10 akan otomatis konfigurasi umum dan pengaturan akhir. Maka, PC windows 10 Anda siap digunakan.
FAQ Tentang Instal Ulang Windows
Pertanyaan #1: Apa yang sebaiknya disiapkan sebelum memulai proses instal ulang Windows?
Jawaban: Sebelum memulai proses instal ulang Windows, ada baiknya Anda menyiapkan beberapa hal penting, antara lain:
- CD/DVD instalasi sistem operasi atau USB Flashdisk bootable dengan file instalasi di dalamnya
- Product key untuk lisensi Windows (jika diperlukan)
- Backup data pada hard drive, seperti dokumen, gambar, video, dan email
- Driver untuk perangkat keras pada komputer, seperti kartu suara, kartu jaringan, dan printer
Pertanyaan #2: Bagaimana cara menginstal ulang Windows tanpa kehilangan data yang ada?
Jawaban: Ada beberapa cara untuk menginstal ulang Windows tanpa kehilangan data yang tersimpan pada hard drive. Salah satu cara termudah adalah dengan melakukan instalasi melalui USB Flashdisk. Berikut langkah-langkahnya:
- Buat backup data penting pada hard drive Anda
- Unduh dan buatlah USB bootable dengan media instalasi sistem operasi Windows yang diinginkan
- Boot komputer dari USB
- Pilih opsi instalasi “Custom”
- Pada layar partisi, jangan hapus partisi atau membuat partisi baru
- Pilih partisi Sistem (biasanya C:) dan pilih opsi “Upgrade”
- Ikuti langkah-langkah selanjutnya dan tunggu hingga proses instalasi selesai
- Setelah instalasi selesai, Anda sudah bisa login ke akun Windows Anda dan segera memindahkan semua file data kembali ke direktori yang sesuai
Video Tutorial: Cara Instal Ulang Windows 10 dengan Media Creation Tool
Berikut adalah video tutorial untuk menginstal ulang Windows 10 dengan Media Creation Tool: