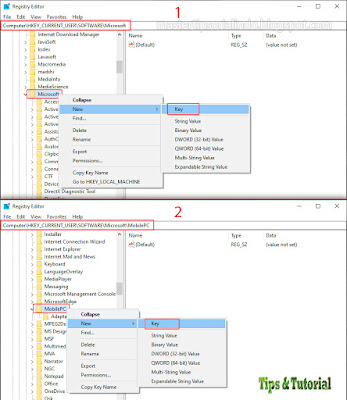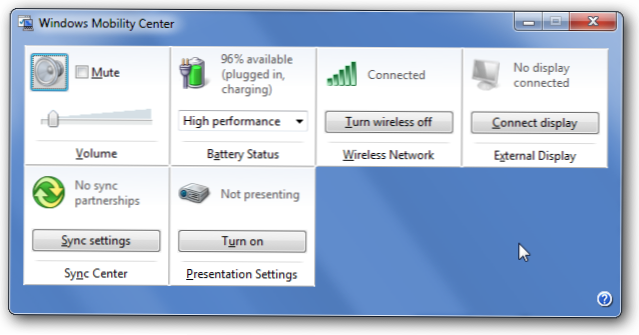Windows Mobility Center adalah sebuah fitur bawaan pada sistem operasi Windows yang dapat digunakan untuk mengatur banyak hal mengenai mobilitas pada laptop atau PC. Dalam artikel ini, kami akan membahas bagaimana cara mengaktifkan Windows Mobility Center pada PC Desktop serta cara menerangkan layar laptop Asus Windows 10 dan 7. Kami juga akan memberikan tutorial mengenai cara menggunakan Windows Mobility Center dan menjawab beberapa pertanyaan yang sering diajukan.
Cara Mengaktifkan Windows Mobility Center di PC Desktop
Sebelum membahas lebih lanjut mengenai cara mengaktifkan Windows Mobility Center, perlu diketahui bahwa fitur ini hanya tersedia pada sistem operasi Windows Vista, Windows 7 dan Windows 8. Jika Anda menggunakan sistem operasi Windows yang lebih baru seperti Windows 10, fitur Windows Mobility Center sudah tersedia dan dapat diakses langsung dengan menekan tombol Windows + X.
Berikut adalah langkah-langkah untuk mengaktifkan Windows Mobility Center pada PC Desktop:
- Pertama, pastikan bahwa Anda menggunakan sistem operasi Windows Vista, Windows 7 atau Windows 8.
- Pilih “Start” dan ketik “mobility” pada kolom pencarian.
- Klik “Windows Mobility Center” pada hasil pencarian.
- Windows Mobility Center akan terbuka dan Anda dapat mulai mengakses dan mengatur berbagai pengaturan mobilitas seperti kecerahan layar, volume, jaringan WiFi, dan lain sebagainya.
Langkah 1 – Pilih start
Pada kolom pencarian, ketik “mobility”
Langkah 2 – Pilih Windows Mobility Center
Klik “Windows Mobility Center” pada hasil pencarian
Langkah 3 – Mengatur pengaturan mobilitas
Windows Mobility Center akan terbuka dan Anda dapat mulai mengakses dan mengatur berbagai pengaturan mobilitas seperti kecerahan layar, volume, jaringan WiFi, dan lain sebagainya.
Cara Menerangkan Layar Laptop Asus Windows 10 Dan 7
Bagi pengguna laptop Asus, menerangkan layar laptop dapat menjadi tugas yang sulit. Namun, jika Anda menggunakan Windows 10 atau 7, ada beberapa langkah mudah yang bisa Anda lakukan.
Berikut ini adalah langkah-langkah untuk menerangkan layar laptop Asus Windows 10 dan 7:
- Pertama, pastikan bahwa laptop Anda telah terhubung ke sumber daya listrik atau baterainya telah terisi penuh.
- Klik “Start” dan pilih “Control Panel”.
- Di “Control Panel”, pilih “Appearance and Personalization”.
- Pilih “Adjust screen resolution”.
- Kemudian, pilih “Make text and other items larger or smaller”.
- Pada pengaturan, pilih “Larger scale (120 DPI)”.
- Terakhir, klik “Apply” dan pilih “Sign out now”.
Langkah 4 – Pilih Adjust Screen Resolution
Pilih “Adjust screen resolution”
Langkah 5 – Pilih Make Text and Other Items Larger or Smaller
Pilih “Make text and other items larger or smaller”
Langkah 6 – Pilih Larger Scale (120 DPI)
Pada pengaturan, pilih “Larger scale (120 DPI)”
Langkah 7 – Klik Apply
Terakhir, klik “Apply” dan pilih “Sign out now”
Cara Menggunakan Windows Mobility Center
Sekarang, setelah Anda mengetahui cara mengaktifkan Windows Mobility Center pada PC Desktop, berikut ini adalah beberapa tutorial mengenai cara menggunakan Windows Mobility Center:
- Untuk mengatur kecerahan layar, gunakan fitur “Brightness”. Pilih tombol yang terletak di sebelah kanan fitur “Brightness” untuk meningkatkan kecerahan atau sebelah kiri untuk mengurangi kecerahan.
- Untuk mengatur volume, gunakan fitur “Volume”. Pilih tombol yang terletak di sebelah kanan fitur “Volume” untuk meningkatkan volume atau sebelah kiri untuk mengurangi volume.
- Jika Anda ingin terhubung ke jaringan WiFi, gunakan fitur “Wireless Network”. Pilih tombol “Turn Wireless On” atau “Turn Wireless Off” sesuai dengan kebutuhan Anda. Setelah itu, pilih jaringan WiFi yang ingin Anda gunakan dan masukkan password jika diperlukan.
- Untuk mengatur status kapasitas baterai laptop Anda, gunakan fitur “Battery Status”.
- Terakhir, untuk mengatur mode presentasi, gunakan fitur “Presentation Settings”.
Pengaturan Kecerahan Layar
Gunakan fitur “Brightness” di Windows Mobility Center untuk mengatur kecerahan layar.
Pengaturan Volume
Gunakan fitur “Volume” di Windows Mobility Center untuk mengatur volume laptop Anda.
Pengaturan Jaringan WiFi
Gunakan fitur “Wireless Network” di Windows Mobility Center untuk terhubung ke jaringan WiFi.
Pengaturan Kapasitas Baterai Laptop
Gunakan fitur “Battery Status” di Windows Mobility Center untuk mengatur status kapasitas baterai laptop Anda.
Pengaturan Mode Presentasi
Gunakan fitur “Presentation Settings” di Windows Mobility Center untuk mengatur mode presentasi laptop Anda.
FAQ (Frequently Asked Questions)
1. Bagaimana cara mengatur ukuran teks pada layar laptop?
Anda dapat mengatur ukuran teks pada layar laptop dengan menggunakan fitur “Make text and other items larger or smaller”. Pilih pengaturan “Larger scale (120 DPI)” dan klik “Apply”. Terakhir, pilih “Sign out now”.
2. Apakah Windows Mobility Center tersedia pada sistem operasi Windows 10?
Ya, fitur Windows Mobility Center tersedia pada sistem operasi Windows 10. Anda dapat mengaksesnya dengan menekan tombol Windows + X.