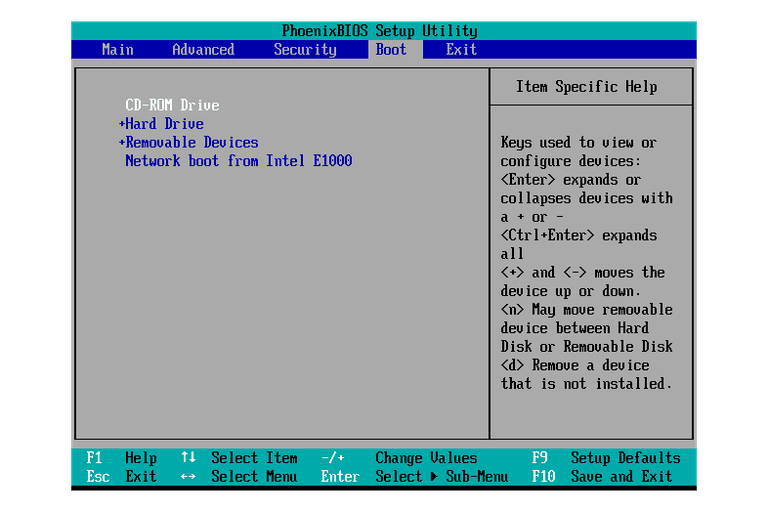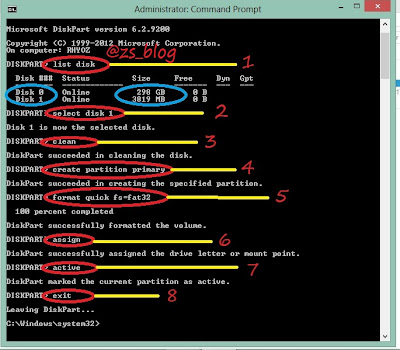Saat ini, penggunaan flashdisk untuk instalasi sistem operasi seperti Windows 7, 8 & 10 semakin populer. Hal ini karena penggunaan flashdisk lebih mudah dan cepat dibandingkan dengan penggunaan CD/DVD. Salah satu cara yang dapat dilakukan untuk menginstal Windows dengan flashdisk adalah menggunakan WinToFlash.
Cara Instal Windows Dari Flashdisk Dengan WinToFlash
Berikut ini adalah langkah-langkah Cara Instal Windows Dari Flashdisk Dengan WinToFlash:
- Pertama, kita harus menyiapkan flashdisk dengan memformatnya terlebih dahulu melalui komputer atau laptop kita.
- Kemudian, download aplikasi WinToFlash di situs resminya.
- Setelah itu, instal WinToFlash di komputer atau laptop kita.
- Buka WinToFlash dan pilih opsi “Windows Setup Transfer Wizard”.
- Pilih opsi “Next” untuk melanjutkan.
- Pada opsi “Windows file path”, pilih file ISO Windows yang ingin kita instal pada flashdisk. Klik “Next”.
- Pada opsi “USB drive”, pilih flashdisk yang sudah kita format sebelumnya. Klik “Next”.
- Pada opsi “Bootloader options”, pilih opsi “MS-DOS”. Klik “Next”.
- Selanjutnya, kita akan masuk pada tahapan validasi. Klik “Next”.
- Tunggu beberapa saat hingga proses validasi selesai dan klik “Next”.
- Klik “Run this wizard” untuk memulai proses instalasi Windows pada flashdisk.
- Tunggu hingga proses instalasi selesai dan flashdisk siap digunakan untuk menginstal Windows pada komputer atau laptop kita.
Step by Step Cara Instal Windows 10 dengan Flashdisk
Selain menggunakan WinToFlash, ada cara lain yang dapat kita gunakan untuk menginstal Windows dengan flashdisk. Berikut ini adalah Step by Step Cara Instal Windows 10 dengan Flashdisk yang dapat kita lakukan:
- Pertama, download file ISO Windows 10 dari situs resmi Microsoft.
- Format flashdisk kita dengan menggunakan NTFS atau FAT32.
- Buka aplikasi Command Prompt dengan cara klik Start dan ketik “cmd” pada kolom pencarian.
- Klik kanan pada aplikasi Command Prompt dan pilih opsi “Run as administrator”.
- Ketik perintah “diskpart” untuk membuka aplikasi Diskpart.
- Ketik perintah “list disk” untuk melihat daftar disk yang terhubung pada komputer atau laptop kita.
-
Pilih flashdisk kita dengan cara memasukkan perintah “select disk
“. Pastikan memasukkan nomor disk yang benar. - Ketik perintah “clean” untuk membersihkan flashdisk.
- Buat partisi baru pada flashdisk dengan memasukkan perintah “create partition primary”.
- Pilih partisi yang baru dibuat dengan memasukkan perintah “select partition 1”.
- Format partisi dengan memasukkan perintah “format fs=ntfs quick”.
- Setelah proses format selesai, ketik perintah “active” untuk membuat partisi aktif.
- Keluar dari aplikasi Diskpart dengan memasukkan perintah “exit”.
- Mount file ISO Windows 10 yang sudah kita download dengan menggunakan aplikasi seperti Daemon Tools atau PowerISO.
- Jika file ISO sudah ter-mount, copy semua isi dari file ISO tersebut ke flashdisk kita.
- Eject file ISO dari aplikasi yang digunakan dan cabut flashdisk dari komputer atau laptop kita.
- Flashdisk sudah siap digunakan untuk menginstal Windows 10 pada komputer atau laptop kita.
Cara Setting Bios Acer Untuk Instal Ulang
Selain menyiapkan flashdisk dan menginstal Windows pada flashdisk, ada hal lain yang perlu diperhatikan saat kita menginstal ulang komputer atau laptop kita yaitu setting BIOS. Berikut ini adalah Cara Setting Bios Acer Untuk Instal Ulang:
- Pertama, restart atau nyalakan komputer atau laptop kita.
- Ketika muncul logo Acer, tekan tombol F2 untuk masuk ke menu BIOS.
- Pilih opsi “Boot” pada menu BIOS.
- Pada opsi “Boot Mode”, ubah dari “UEFI” menjadi “Legacy”.
- Pada opsi “Boot Priority”, ubah agar booting pertama kali dilakukan melalui flashdisk yang sudah kita siapkan.
- Keluar dari menu BIOS dan simpan perubahan yang telah kita lakukan.
- Restart komputer atau laptop kita dan booting dari flashdisk yang sudah kita siapkan.
- Proses instalasi Windows akan dimulai dan ikuti langkah-langkah yang diminta hingga selesai.
Cara Booting Flashdisk Menggunakan Command Prompt
Selain masuk ke menu BIOS, kita juga dapat melakukan booting dari flashdisk dengan menggunakan Command Prompt. Berikut ini adalah Cara Booting Flashdisk Menggunakan Command Prompt:
- Pertama, colokkan flashdisk pada komputer atau laptop kita.
- Buka aplikasi Command Prompt dengan cara klik Start dan ketik “cmd” pada kolom pencarian.
- Klik kanan pada aplikasi Command Prompt dan pilih opsi “Run as administrator”.
- Ketik perintah “diskpart” untuk membuka aplikasi Diskpart.
- Ketik perintah “list disk” untuk melihat daftar disk yang terhubung pada komputer atau laptop kita.
-
Pilih flashdisk kita dengan cara memasukkan perintah “select disk
“. Pastikan memasukkan nomor disk yang benar. - Ketik perintah “clean” untuk membersihkan flashdisk.
- Buat partisi baru pada flashdisk dengan memasukkan perintah “create partition primary”.
- Pilih partisi yang baru dibuat dengan memasukkan perintah “select partition 1”.
- Format partisi dengan memasukkan perintah “format fs=ntfs quick”.
- Setelah proses format selesai, ketik perintah “active” untuk membuat partisi aktif.
- Keluar dari aplikasi Diskpart dengan memasukkan perintah “exit”.
- Ketik perintah “xcopy e:\*.* /s/e/f x:\” dimana “e:\” adalah drive letter dari flashdisk kita dan “x:\” adalah drive letter dari partisi harddisk tempat kita ingin menyalin isi flashdisk.
- Tunggu hingga proses selesai dan restart komputer atau laptop kita.
- Pilih opsi “Boot from USB” pada menu booting dan tunggu hingga proses booting dari flashdisk selesai.
FAQ
Berikut ini adalah pertanyaan-pertanyaan yang sering diajukan terkait menginstal Windows dengan flashdisk:
1. Mengapa lebih baik menggunakan flashdisk untuk menginstal Windows?
Penggunaan flashdisk untuk menginstal Windows lebih disarankan karena lebih mudah dan cepat dibandingkan dengan penggunaan CD/DVD. Selain itu, flashdisk juga lebih durable dan portable.
2. Apakah semua jenis flashdisk dapat digunakan untuk menginstal Windows?
Tidak semua jenis flashdisk dapat digunakan untuk menginstal Windows. Untuk menginstal Windows, kita disarankan menggunakan flashdisk berkapasitas minimal 16 GB dengan kecepatan tulis/baca minimal 20 MB/s. Selain itu, flashdisk harus diformat terlebih dahulu sebelum digunakan.