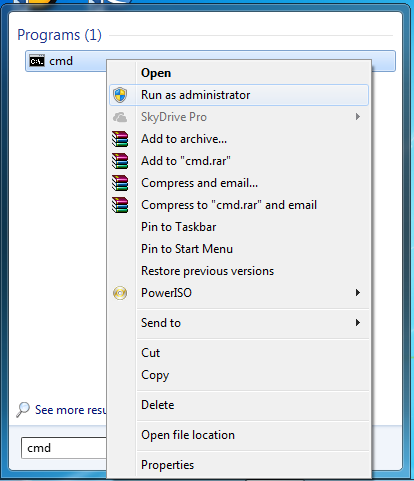Ini adalah artikel pilar yang membahas tentang cara membuat jaringan LAN di Windows. Jaringan LAN merupakan sebuah layanan untuk menghubungkan beberapa komputer dalam sebuah wilayah yang terbatas, seperti di kantor atau di rumah. Sehingga, pengguna dapat berbagi file, printer, atau bahkan internet. Berikut ini adalah cara membuat jaringan LAN di Windows 7 atau Windows 10.
Cara Membuat Jaringan LAN di Windows 7
1. Pastikan setiap komputer terhubung ke jaringan yang sama. Hal ini dapat dilakukan dengan cara memastikan bahwa setiap komputer terhubung ke router yang sama. Router merupakan perangkat yang biasanya digunakan untuk menghubungkan beberapa komputer dan perangkat lainnya ke jaringan internet atau jaringan lokal.
2. Selanjutnya, buka Control Panel dan klik Network and Sharing Center.
3. Pada bagian kiri, klik Change adapter settings. Kemudian, klik kanan pada Local Area Connection dan pilih Properties.
4. Setelah itu, akan muncul jendela Local Area Connection Properties. Klik Internet Protocol Version 4 (TCP/IPv4), lalu klik Properties.
5. Pastikan bahwa Obtain an IP address automatically dan Obtain DNS server address automatically sudah dipilih. Klik OK untuk menyimpan pengaturan.
6. Kembali ke Network and Sharing Center, lalu klik HomeGroup.
7. Klik Create a homegroup dan pilih jenis file yang ingin dibagikan.
8. Buka komputer lainnya dan join ke jaringan homegroup yang sama.
Setelah mengikuti langkah-langkah di atas, maka jaringan LAN telah berhasil dibuat di Windows 7.
Cara Membuat Jaringan LAN di Windows 10
1. Sama seperti pada Windows 7, pastikan setiap komputer terhubung ke jaringan yang sama melalui router yang sama.
2. Buka Control Panel dan klik Network and Sharing Center.
3. Klik Change adapter options pada bagian kanan.
4. Kemudian, klik kanan pada Local Area Connection dan pilih Properties.
5. Klik Internet Protocol Version 4 (TCP/IPv4), lalu klik Properties.
6. Pilih Obtain an IP address automatically dan Obtain DNS server address automatically. Kemudian, klik OK.
7. Kembali ke Network and Sharing Center, lalu klik Change advanced sharing settings.
8. Pastikan bahwa Turn on network discovery, Turn on file and printer sharing, dan Turn on sharing so anyone with network access can read and write files in the Public folders sudah dipilih. Kemudian, klik Save changes.
Setelah mengikuti langkah-langkah di atas, maka jaringan LAN telah berhasil dibuat di Windows 10.
FAQ (Frequently Asked Questions)
Berikut adalah pertanyaan yang sering ditanyakan terkait pembuatan jaringan LAN di Windows.
1. Mengapa saya tidak bisa menghubungkan komputer saya ke jaringan?
Hal tersebut mungkin disebabkan karena beberapa faktor, seperti koneksi yang buruk, masalah pada hardware atau software, atau konfigurasi jaringan yang salah. Pastikan bahwa semua komputer terhubung ke jaringan yang sama dan periksa pengaturan jaringan pada komputer Anda.
2. Bagaimana cara memeriksa apakah jaringan sudah terhubung dengan baik?
Anda dapat memeriksa koneksi jaringan dengan beberapa cara, seperti:
– Membuka Command Prompt dan mengetikkan “ping IP address” untuk memeriksa koneksi ke komputer lain.
– Membuka Control Panel dan memeriksa status jaringan pada Network and Sharing Center.
– Menekan tombol Windows + R, kemudian mengetikkan “ipconfig” dan mengecek apakah ada koneksi ke jaringan yang terdeteksi.
Video Tutorial
Berikut adalah video tutorial pembuatan jaringan LAN di Windows 10.
Dalam video tersebut, dijelaskan langkah-langkah yang harus dilakukan untuk membuat jaringan LAN di Windows 10. Anda dapat mengikuti video tersebut untuk memudahkan dalam membuat jaringan LAN di komputer Anda.
Itu dia pembahasan tentang cara membuat jaringan LAN di Windows 7 atau Windows 10. Semoga artikel ini dapat membantu Anda dalam membangun jaringan lokal di tempat Anda. Jangan lupa untuk memeriksa koneksi jaringan secara berkala agar jaringan dapat berjalan dengan baik dan lancar.