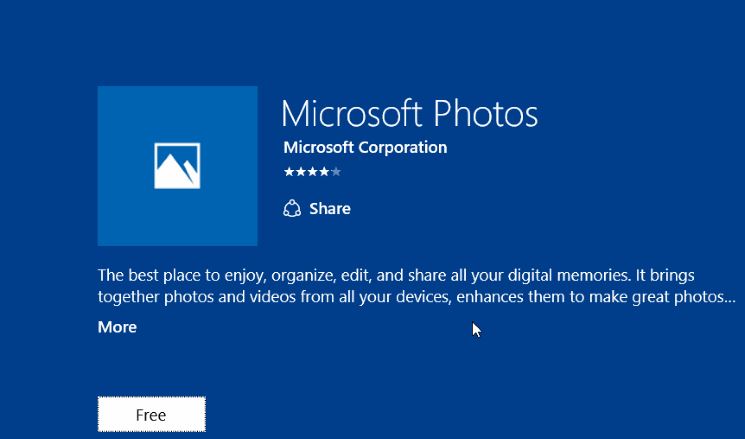Windows 10 dapat dikatakan sebagai sistem operasi paling populer saat ini. Sistem operasi besutan Microsoft ini memiliki tampilan yang sangat modern dan fitur-fitur yang lebih canggih dibandingkan dengan versi-versi sebelumnya. Namun, ada beberapa pengguna yang merasa kurang nyaman dengan beberapa fitur di Windows 10, terutama pada tampilan dan aplikasi bawaannya. Salah satunya yaitu aplikasi Windows Photo Viewer yang digantikan oleh Photos di Windows 10.
Bagi kamu yang merasa lebih nyaman menggunakan Windows Photo Viewer, berikut ini adalah cara untuk mengembalikan aplikasi tersebut pada Windows 10.
Cara Mengembalikan Windows Photo Viewer di Windows 10
1. Buka Windows Registry Editor
Pertama-tama, kamu perlu membuka Registry Editor di Windows 10 dengan cara menekan tombol Windows + R, dan ketikkan “regedit” pada kolom Run. Setelah itu, tekan Enter dan Windows Registry Editor akan terbuka.
2. Buat Registry Key untuk Windows Photo Viewer
Selanjutnya, pada Windows Registry Editor, buat registry key untuk Windows Photo Viewer dengan cara mengklik kanan pada folder HKEY_CLASSES_ROOT, kemudian pilih New dan Key. Berikan nama key tersebut dengan “SystemFileAssociations\image”.
3. Tambahkan Registry Value untuk Windows Photo Viewer
Jika sudah membuat registry key, sekarang kamu perlu menambahkan registry value untuk Windows Photo Viewer. Klik kanan pada folder “image”, pilih New, lalu pilih String Value. Untuk String Value tersebut, berikan nama “Progid” dan tekan Enter.
Klik dua kali pada Registry Value yang baru saja anda buat, lalu masukkan “Windows.PhotoViewer” pada Value data dan tekan OK.
Cara Mengaktifkan Windows Photo Viewer di Windows 10
Jika kamu lebih nyaman untuk menggunakan aplikasi Windows Photo Viewer yang lebih mudah digunakan, berikut ini adalah cara mengaktifkan kembali aplikasi tersebut pada Windows 10.
1. Buka Settings
Pertama-tama, buka Settings dengan cara klik tombol Start, lalu pilih Settings atau klik ikon gerigi di sisi kiri bawah layar, lalu pilih Settings.
2. Pilih Default Apps
Pada halaman Settings, scroll ke bawah dan pilih Default Apps.
3. Pilih Default Apps by File Type
Pada halaman Default Apps, pilih opsi “Set defaults by app” pada bagian bawah halaman, lalu pilih “Windows Photo Viewer” pada daftar aplikasi.
4. Pilih File Type
Setelah itu, pilih jenis file yang ingin kamu buka menggunakan Windows Photo Viewer dengan cara mengklik tiga titik pada sebelah kanan jenis file tersebut, lalu pilih Windows Photo Viewer.
FAQ
1. Apa bedanya antara Windows Photo Viewer dan Photos di Windows 10?
Jawab: Windows Photo Viewer dan Photos memang memiliki fungsi yang sama yaitu untuk melihat gambar. Namun, Photos memiliki fitur dan tampilan yang lebih modern dibandingkan Windows Photo Viewer. Photos juga memungkinkan kamu untuk melakukan editing foto dan video. Sedangkan, Windows Photo Viewer lebih simpel dan mudah digunakan.
2. Bisakah saya mengembalikan aplikasi lainnya yang telah diganti di Windows 10?
Jawab: Ya, kamu bisa mengembalikan aplikasi lainnya yang telah diganti di Windows 10 dengan cara yang hampir sama dengan mengembalikan Windows Photo Viewer. Namun, kamu perlu memastikan bahwa aplikasi tersebut masih terdapat pada sistem operasi Windows 10.