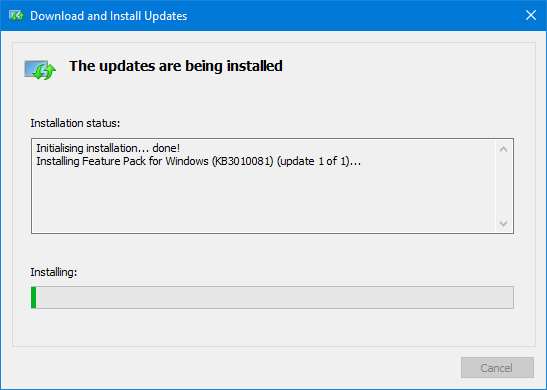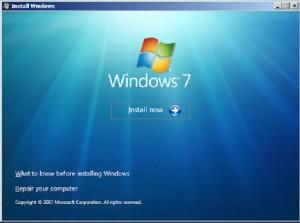Ketika kita mendengar kata Windows, yang pertama kali muncul dalam benak mungkin adalah sistem operasi tersebut yang telah menjadi ‘teman’ setia kita dalam melakukan berbagai hal di komputer. Tapi, Windows sendiri juga memiliki beberapa aplikasi bawaan, salah satunya adalah Windows Media Player.
Cara Download Windows Media Player 12 untuk Windows 10
Bagi sebagian orang, Windows Media Player mungkin sudah dihapus dari sistem operasi Windows 10 mereka, dan mereka merasa kesulitan untuk mengakses media mereka. Tapi, jangan khawatir, kita dapat mendownload dan menginstal Windows Media Player melalui Windows Feature Pack.
Langkah-langkahnya adalah sebagai berikut:
1. Download terlebih dahulu Windows Feature Pack dari situs Microsoft. Pastikan untuk memilih yang sesuai dengan sistem operasi dan bit versi Windows 10 yang kamu gunakan.
2. Setelah selesai mendownload, klik file yang baru saja diunduh untuk menginstal Windows Feature Pack.
3. Ikuti instruksi-instruksi yang diberikan pada layar, dan tunggu hingga proses instalasi selesai.
4. Setelah instalasi selesai, kamu akan melihat Windows Media Player telah terinstall pada komputermu, dan dapat digunakan untuk memutar musik atau video.
Cara Instal Ulang Windows 10 Asli
Terkadang, kita mungkin merasa perlu untuk melakukan instal ulang sistem operasi Windows 10. Hal ini bisa dilakukan jika kita ingin menghapus semua data dan program yang telah terinstal pada komputer kita, atau menggunakan versi yang baru. Berikut cara instal ulang Windows 10 asli:
1. Backup data penting kamu sebelum melakukan instal ulang. Kamu dapat memindahkan semua file ke hard disk penyimpanan eksternal atau menggunakan layanan cloud storage seperti Google Drive atau Dropbox.
2. Pastikan bahwa kamu memiliki kunci lisensi yang resmi dan valid untuk Windows 10. Jika tidak, kamu dapat membeli kunci lisensi melalui situs Microsoft.
3. Buat bootable USB atau DVD dengan file instalasi Windows 10. Kamu dapat mengunduh file instalasi Windows 10 dari situs resmi Microsoft.
4. Setelah USB atau DVD siap, colokkan atau masukkan ke dalam komputer kamu, kemudian restart komputermu.
5. Saat booting, pilih dikala muncul pesan “Press any key to boot from CD or DVD”.
6. Pilih bahasa dan zona waktu untuk Windows 10
7. Pilih “Install Now” dan masukkan kunci lisensi.
8. Pilih versi Windows 10 yang kamu inginkan.
9. Baca dan terima syarat dan ketentuan dari Microsoft.
10. Pilih tipe instalasi sesuai dengan kebutuhan kamu.
11. Tunggu hingga proses instalasi selesai dan set up akun Windows 10 yang baru.
Cara Instal Windows 8 di VMware Player
VMware Player adalah perangkat lunak yang memungkinkan pengguna untuk menjalankan sistem operasi yang berbeda di dalam mesin virtual pada satu komputer. Ini dapat bermanfaat jika kamu ingin melakukan pengujian pada sistem operasi baru tanpa mempengaruhi sistem operasi utama pada komputer kamu. Berikut adalah langkah-langkah cara instal Windows 8 di VMware Player:
1. Download dan install VMware Player dari situs resminya.
2. Download file instalasi Windows 8 dari situs resmi Microsoft.
3. Buka VMware Player dan klik “Create a New Virtual Machine”.
4. Pilih “Installer disc image file (ISO)” pada bagian “Select a disc image file” dan klik “Browse”.
5. Pilih file ISO Windows 8 yang telah kamu download dan klik “Open”.
6. VMware Player akan secara otomatis mengenali Windows 8. Pilih “Windows 8” pada bagian Operation System dan simpan di folder yang dipilih.
7. Kemudian, klik “Next” dan atur jumlah RAM yang akan dialokasikan oleh mesin virtual. Disarankan minimal 2GB.
8. Atur kapasitas penyimpanan pada bagian “Specify Disk Capacity”. Kamu dapat menentukan ukuran sesuai dengan kebutuhan kamu.
9. Klik “Finish” untuk menyelesaikan proses penerapan virtual mesin.
10. Klik “Power on this Virtual Machine” untuk memulai instalasi Windows 8 melalui VMware.
11. Ikuti langkah-langkah untuk instalasi Windows 8 hingga selesai.
Cara Instal Windows 7 – Install Mudah Tanpa Bayar
Ada kalanya kita mungkin perlu menginstal sistem operasi Windows 7 pada komputer kita. Namun, satu-satunya kekhawatiran kita adalah biaya. Tapi jangan khawatir, kamu dapat melakukan instalasi Windows 7 tanpa harus membayar dengan metode mudah. Langkah-langkahnya adalah sebagai berikut:
1. Unduh file ISO Windows 7, yang dapat kamu temukan di situs Microsoft atau dari sumber yang terpercaya.
2. Backup data praktis kamru sebelum menginstal Windows 7.
3. Buat bootable drive USB atau DVD dari file ISO Windows 7 yang sudah kamu unduh.
4. Colokkan atau masukkan bootable USB atau DVD tersebut ke dalam komputer kamu dan restart.
5. Pilih bahasa dan zona waktu pada Windows 7.
6. Klik “Install Now” dan beri perintah untuk menginstall Windows 7.
7. Setelah diminta untuk memasukkan kunci lisensi, pilih “Skip” atau “Do This Later”.
8. Pilih tipe instalasi “Custom (Advanced)”.
9. Hapus semua partisi yang ada pada sistem sebelumnya.
10. Format ulang partisi yang telah kamu hapus.
11. Tunggu hingga proses instalasi selesai dan set up akun Windows 7 baru.
FAQ – Pertanyaan Umum Mengenai Instalasi Sistem Operasi Windows
1. Apakah Sistem Operasi Windows Gratis untuk Diunduh dan Diinstal?
Tidak, Windows tidak benar-benar gratis. Ada beberapa versi sistem operasi Windows, termasuk Windows 10, yang memungkinkan Anda untuk mengunduh dan menginstalnya. Namun, Anda masih harus membeli kunci lisensi yang sah untuk mengaktifkan Windows secara legal. Jika Anda memilih untuk mengunduh dan menggunakan Windows tanpa membeli kunci lisensi, maka Anda dapat menghadapi masalah seperti pesan peringatan untuk membeli lisensi, batas waktu penggunaan, dan lebih berisiko terkena virus dan masalah lainnya dari keamanan.
2. Bagaimana Jika Saya Kehilangan atau Tidak Mempunyai Kunci Lisensi Sistem Operasi Windows yang Legal?
Jika kamu kehilangan kunci lisensi atau tidak memiliki kunci lisensi Windows yang legal, kamu dapat membeli kunci lisensi Windows baru melalui situs resmi Microsoft. Kamu juga dapat mencari kunci lisensi bekas yang dijual secara online di situs seperti eBay.
Video cara instal Windows 10 menggunakan USB
Untuk menambahkan panduan yang lebih jelas dan detail, berikut adalah video yang mengajarkan cara menginstal Windows 10 menggunakan USB:
Itulah beberapa cara untuk menginstal sistem operasi Windows sesuai dengan kebutuhanmu. Semoga panduan ini bermanfaat untuk membantumu dalam menjalankan komputer kamu.