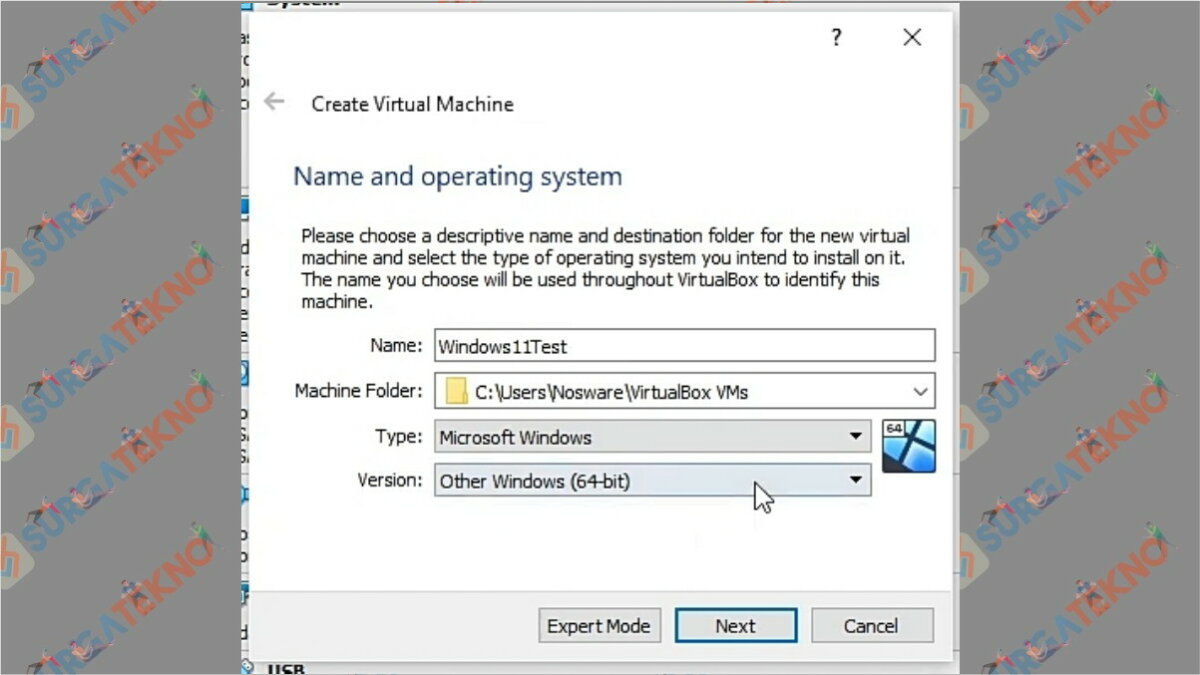Setiap komputer membutuhkan sistem operasi untuk berfungsi, dan Windows adalah salah satu sistem operasi paling populer di dunia. Seiring waktu, Microsoft terus mengembangkan dan mengubah Windows untuk memenuhi kebutuhan pengguna modern. Windows 11 adalah iterasi terbaru dari sistem operasi ini, dan banyak pengguna sedang mencari cara untuk menginstalnya. Berikut ini adalah panduan langkah demi langkah tentang cara menginstal Windows 11, beserta dengan gambar yang membantu untuk mempermudah proses instalasi.
Langkah 1: Memeriksa Spesifikasi Komputer
Sebelum menginstal Windows 11, pastikan sudah memeriksa spesifikasi komputer Anda. Windows 11 memiliki persyaratan sistem yang lebih tinggi daripada Windows 10, jadi pastikan bahwa spesifikasi komputer Anda memenuhi syarat yang dibutuhkan. Berikut adalah spesifikasi minimum yang dibutuhkan untuk Windows 11:
- Prosesor 64-bit dengan setidaknya 1 gigahertz kecepatan dan 2 atau lebih core
- Setidaknya 4 gigabyte memori RAM
- Setidaknya 64 gigabyte penyimpanan internal
- Kartu grafis yang mendukung DirectX 12 atau lebih tinggi, dengan driver yang kompatibel
- Monitor dengan resolusi 720p atau lebih tinggi
Jika spesifikasi komputer Anda tidak memenuhi persyaratan ini, maka Anda tidak akan dapat menginstal Windows 11.
Langkah 2: Mempersiapkan Media Instalasi
Segera setelah spesifikasi komputer Anda siap, langkah selanjutnya adalah mempersiapkan media instalasi untuk Windows 11. Ada beberapa cara untuk melakukannya, tetapi yang paling umum adalah membuat file ISO atau menggunakan USB bootable. Berikut adalah langkah-langkah untuk membuat USB bootable:
- Unduh Windows 11 dari situs resmi Microsoft.
- Kemudian unduh Rufus dari situs webnya. Rufus adalah utilitas kecil yang memungkinkan Anda membuat USB bootable.
- Buka Rufus dan hubungkan USB ke komputer Anda.
- Pada Rufus, pilih USB yang ingin Anda gunakan di bawah opsi “Device”.
- Pilih berkas ISO Windows 11 yang telah Anda unduh di bawah opsi “Boot Selection”.
- Klik “Start” untuk memulai proses pembuatan USB bootable.
Setelah USB bootable dibuat, maka Anda akan siap untuk menginstal Windows 11.
Langkah 3: Menginstal Windows 11
Selanjutnya, Anda dapat menginstal Windows 11 pada komputer Anda. Berikut adalah langkah-langkah untuk menginstal sistem operasi terbaru dari Microsoft:
- Masukkan USB bootable Windows 11 ke komputer Anda.
- Nyalakan komputer dan pilih boot dari USB di BIOS atau UEFI.
- Setelah masuk ke instalasi Windows 11, pilih bahasa, zona waktu, dan lokasi Anda.
- Klik “Install Now” untuk memulai proses instalasi.
- Baca dan terima persyaratan lisensi Microsoft.
- Pilih “Custom” untuk instalasi yang bersih atau “Upgrade” untuk memperbarui instalasi saat ini dari Windows.
- Pilih partisi yang ingin Anda gunakan untuk instalasi.
- Tunggu hingga proses instalasi selesai.
- Ikuti wizard instalasi untuk menyelesaikan konfigurasi awal Windows 11.
Setelah instalasi selesai, Anda akan dapat menggunakan Windows 11 pada komputer Anda.
FAQ
1. Apakah saya harus membeli lisensi Windows 11?
Ya, sesuai dengan kebijakan Microsoft, pengguna harus membeli lisensi Windows 11. Anda dapat membelinya melalui situs resmi Microsoft atau melalui pengecer terpercaya.
2. Apakah ada cara untuk upgrade dari Windows 10 ke Windows 11 tanpa kehilangan data saya?
Ya, Anda dapat mengupgrade dari Windows 10 ke Windows 11 tanpa kehilangan data Anda. Saat memilih jenis instalasi di langkah enam dari langkah-langkah instalasi di atas, pilih “Upgrade” untuk mengupgrade instalasi saat ini dari Windows. Namun, pastikan backup data Anda terlebih dahulu untuk menghindari kehilangan data yang tidak terduga.
Video Tutorial
Berikut adalah video tutorial tentang cara menginstal Windows 11:
Demikian cara menginstal Windows 11 beserta dengan langkah-langkah dan persyaratan sistem yang dibutuhkan. Pastikan Anda mem-backup data Anda sebelum menginstal Windows 11. Semoga panduan ini membantu dalam proses instalasi Windows 11 dan menambah produktivitas Anda pada perangkat komputer. Terima kasih telah membaca.