Apakah kamu baru saja membeli laptop atau PC baru? Atau ingin melakukan instalasi ulang sistem operasi Windows 10 pada perangkatmu? Jangan khawatir, tulisan ini akan memberikan panduan lengkap tentang cara instal ulang Windows 10 dengan mudah dan cepat. Sebelum memulai, pastikan kamu memiliki koneksi internet yang stabil, perangkat yang akan diinstal harus memiliki semua spesifikasi minimum yang diperlukan, dan backup data penting sebelum memulai instalasi.
 Cara Instal Ulang Windows 10 Asli
Cara Instal Ulang Windows 10 Asli
Step-by-step cara instal ulang Windows 10 pada perangkatmu:
- Unduh Windows 10 Media Creation Tool dari situs resmi Microsoft atau ISO Windows 10 dari situs seperti getintopc.com.
- Putuskan koneksi internet untuk menghindari virus dan gangguan.
- Buat bootable USB menggunakan Media Creation Tool atau ISO Windows 10 dengan bantuan software pihak ke-3 seperti Rufus.
- Nyalakan komputer dan masuk ke perangkat BIOS dengan menekan tombol Del atau F2 pada bagian booting awal. Pastikan boot order sudah diatur untuk me-boot USB drive terlebih dahulu.
- Sekarang, instalasi Windows 10 akan dimulai secara otomatis. Pilih bahasa yang ingin digunakan dan klik “Next”.
- Lalu, klik “Install Now” dan masukkan serial key (jika diminta). Jika belum memiliki serial key, cukup pilih “I don’t have a product key” dan klik “Next”.
- Pilih versi Windows 10 yang ingin diinstal dan lanjutkan dengan mengklik “Next”.
- Baca dan setujui persyaratan lisensi dan klik “Next”.
- Pilih “Custom: Install Windows Only (Advanced)” dan pilih partisi sistem untuk menginstal Windows 10. Jika partisi yang diinginkan belum ada, kamu bisa membuat partisi sistem baru atau menghapus dan menggabungkan partisi yang sudah ada.
- Setelah itu, proses penginstalan akan berlangsung dan tunggu hingga selesai.
- Setelah proses instalasi selesai, kamu bisa memasukkan Microsoft Account (jika ada) untuk login atau memilih “Offline Account” dan klik “Next”.
- Isi detail akun pengguna dan password dengan benar dan klik “Next”.
- Kustomisasi pengaturan seperti tema dan privacy settings jika diperlukan dan klik “Next”.
- Windows 10 berhasil diinstal! Sekarang kamu bisa mengatur pengaturan dasar dan mulai menggunakan sistem operasi ini.
 Cara Menghapus Aplikasi Mail di Windows 10
Cara Menghapus Aplikasi Mail di Windows 10
Windows 10 memiliki aplikasi Mail yang berguna untuk memeriksa email kamu. Namun, jika kamu lebih suka menggunakan aplikasi lain seperti Gmail atau Yahoo Mail, kamu bisa menghapus aplikasi Mail Windows 10. Berikut adalah cara menghapusnya:
- Buka Start Menu dan cari “Powershell”.
- Klik kanan pada aplikasi Powershell dan pilih “Run as administrator”.
- Ketik perintah berikut ini:
Get-AppxPackage *windowscommunicationsapps* | Remove-AppxPackagedan tekan Enter. - Setelah selesai, kamu bisa menutup Powershell.
- Selesai! Aplikasi Mail Windows 10 sudah dihapus.
 Cara Setting Email di Windows 10
Cara Setting Email di Windows 10
Untuk mempercepat pekerjaan kamu, kamu juga bisa melakukan kustomisasi aplikasi Mail Windows 10 dengan menambahkan email dari akun kamu. Berikut adalah cara setting email di Windows 10:
- Buka aplikasi Mail Windows 10.
- Pilih “Get started” pada popup tampilan awal atau jika sudah terbuka, pilih ikon “Settings” pada bagian kiri bawah aplikasi.
- Pilih “Accounts” pada jendela Setting.
- Pilih “Add account” pada bagian paling bawah.
- Pilih jenis akun email yang akan ditambahkan – seperti Outlook, Google, atau Yahoo!
- Masukkan alamat email dan ikuti instruksi aplikasi untuk menyelesaikan proses persetujuan aplikasi email kamu.
- Setelah selesai, email kamu sudah aktif dan siap digunakan di aplikasi Mail Windows 10.
FAQ
1. Apakah backup data perlu dilakukan saat instal ulang Windows 10?
Iya. Selalu backup data penting kamu sebelum melakukan instal ulang Windows 10. Kamu bisa backup data ke hard disk eksternal, cloud storage, atau menggunakan tool backup data tersedia.
2. Bagaimana cara mengaktifkan Windows 10 setelah instal ulang?
Jika kamu membeli lisensi Windows 10, cukup masukkan serial number pada saat instalasi. Jika kamu melakukan upgrade ke Windows 10 secara gratis, Windows akan otomatis teraktivasi saat terhubung ke internet. Namun, jika kamu mengganti hardware seperti motherboard atau hard disk, kamu perlu membeli lisensi baru dan mengaktifkannya secara manual atau melalui situs resmi Microsoft.
Video Tutorial Cara Instal Ulang Windows 10
Untuk membantu visualisasi lebih baik, tonton video tutorial berikut tentang cara instal ulang Windows 10 yang sederhana:
Dengan panduan di atas, kamu dapat melakukan instal ulang sistem operasi Windows 10 secara mandiri dengan mudah dan cepat. Selamat mencoba!
 Cara Instal Ulang Windows 10 Asli
Cara Instal Ulang Windows 10 Asli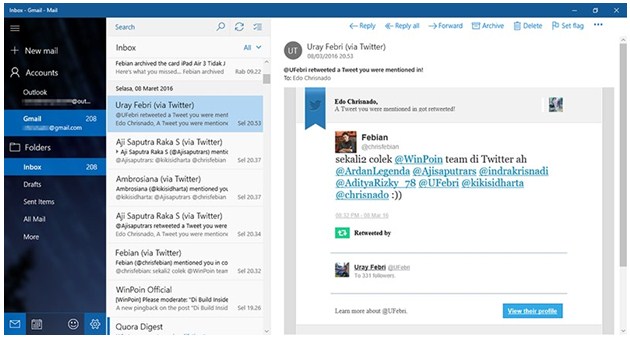 Cara Setting Email di Windows 10
Cara Setting Email di Windows 10