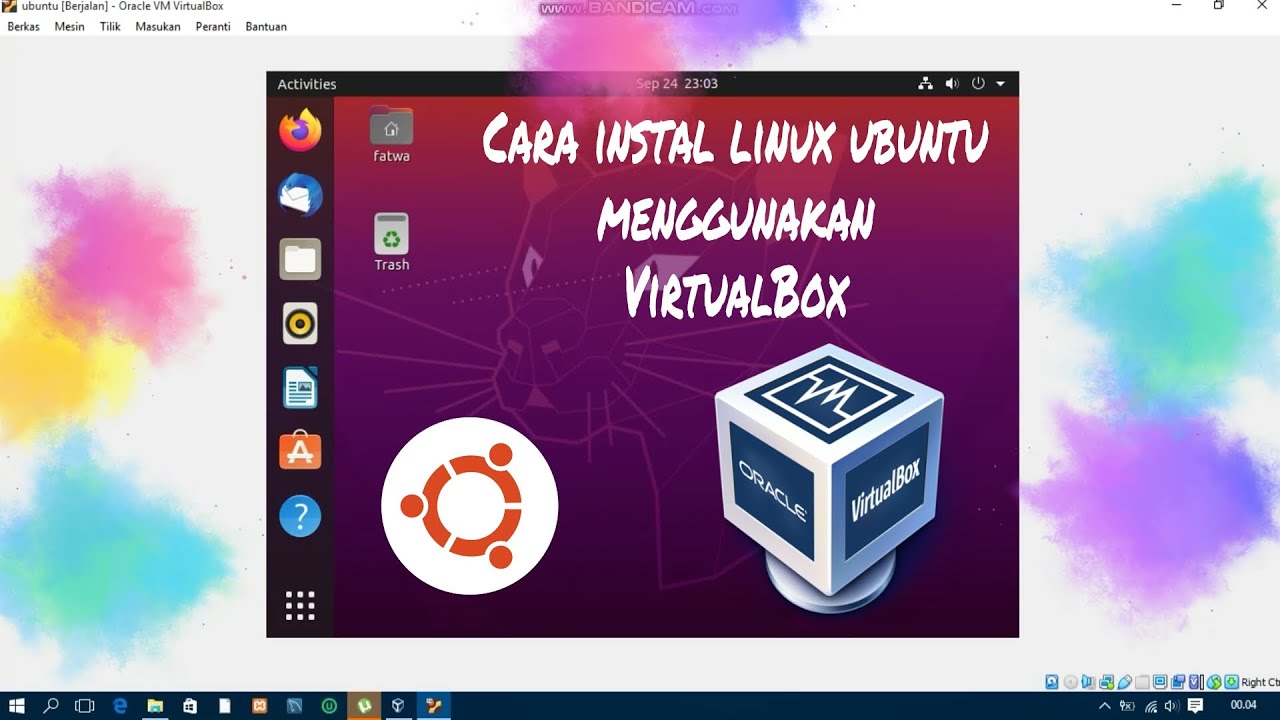Linux Ubuntu menjadi salah satu pilihan sistem operasi yang diminati oleh banyak orang karena keamanan yang lebih baik dan mudah dikustomisasi. Namun, tidak semua orang menginstal OS tersebut secara langsung di komputer atau laptop mereka. Salah satu cara yang lebih praktis dan efisien untuk bisa menggunakan Ubuntu adalah dengan menggunakan VirtualBox.
Cara Instal Linux Ubuntu Menggunakan VirtualBox
Untuk menginstal Linux Ubuntu menggunakan VirtualBox, berikut adalah langkah-langkahnya:
1. Instal VirtualBox di Komputer atau Laptop
Langkah pertama yang harus dilakukan adalah menginstal VirtualBox di komputer atau laptop. VirtualBox sendiri dapat diunduh secara gratis di situs resmi VirtualBox. Selanjutnya, ikuti proses instalasinya seperti biasa.
2. Unduh ISO Ubuntu
Setelah menginstal VirtualBox, langkah berikutnya adalah mengunduh ISO Ubuntu yang akan digunakan. Ubuntu ISO dapat diunduh secara gratis di situs resmi Ubuntu. Pilih versi Ubuntu yang diinginkan dan unduh ISO di komputer atau laptop.
3. Buat Virtual Machine Baru
Setelah ISO Ubuntu diunduh, buatlah Virtual Machine baru di VirtualBox. Klik tombol “New” dan isi nama Virtual Machine, pilih jenis OS yang akan digunakan (dalam hal ini Linux) dan versi Ubuntu yang ingin diinstal.
Selanjutnya, kita perlu menentukan jumlah memori yang akan dialokasikan untuk Virtual Machine Ubuntu ini. Jangan lupa untuk memilih opsi “Create a virtual hard disk now” ketika diminta. Setelah itu, ikuti proses pembuatan Virtual Machine dengan mengikuti panduan yang diberikan.
4. Install Ubuntu di Virtual Machine
Setelah Virtual Machine Ubuntu siap, selanjutnya kita bisa mulai menginstal Ubuntu di Virtual Machine tersebut. Jalankan Virtual Machine dan masukkan ISO Ubuntu yang telah diunduh tadi ke dalam Virtual Machine.
Setelah masuk ke menu penginstalan Ubuntu, ikuti proses penginstalan seperti biasa hingga selesai. Akan ada beberapa langkah yang perlu diisi, seperti memilih bahasa, zona waktu, koneksi internet, dan lainnya.
5. Selesai
Setelah proses penginstalan selesai, Ubuntu siap digunakan di Virtual Machine. Kita bisa menjalankan Virtual Machine kapan saja untuk menggunakan Ubuntu tanpa perlu menginstal sistem operasi tersebut pada laptop atau komputer.
FAQ
1. Apakah Virtual Machine dapat digunakan untuk tujuan bisnis?
Ya, Virtual Machine dapat digunakan untuk berbagai tujuan bisnis, seperti pengujian software, pelatihan karyawan, atau bahkan untuk simulasi sistem.
2. Apakah Virtual Machine memerlukan spesifikasi laptop atau komputer yang tinggi?
Tergantung pada jenis Virtual Machine dan kebutuhan penggunaannya. Namun, Virtual Machine biasanya membutuhkan minimal RAM 4GB dan kecepatan processor yang baik. Secara umum, semakin tinggi spesifikasi laptop atau komputer, semakin baik performa Virtual Machine.
Video Tutorial
Berikut adalah video tutorial cara menginstal Ubuntu menggunakan VirtualBox: