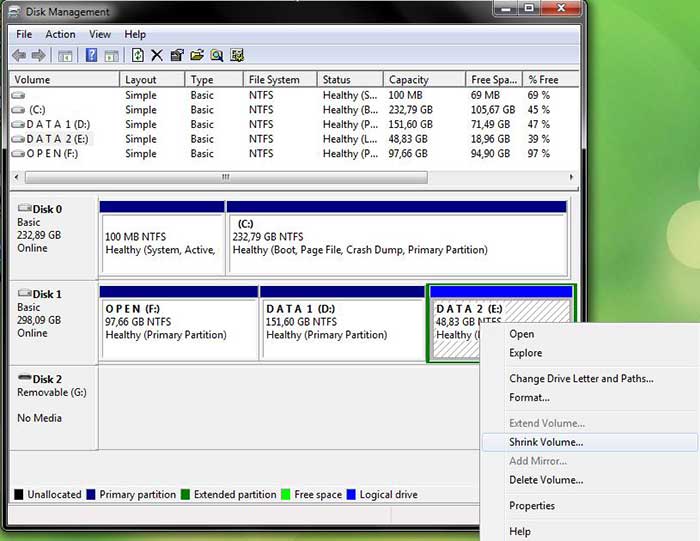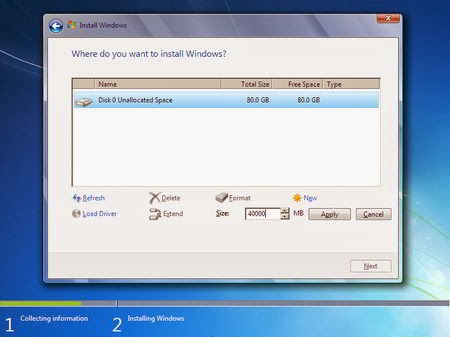Sudah banyak orang yang melakukan instalasi ulang Windows pada laptop atau PC mereka. Namun, terkadang hal tersebut cukup merepotkan, terlebih jika proses instalasi harus dilakukan pada laptop atau PC yang sudah terdapat data penting. Salah satu cara yang paling sering dilakukan untuk mengatasi hal tersebut adalah dengan menambah partisi tanpa harus melakukan instalasi ulang Windows. Pada artikel kali ini, kita akan membahas cara menambah partisi pada Windows 10 tanpa instal ulang terbaru. Simak langkah-langkahnya di bawah ini.
Cara Menambah Partisi C pada Windows 10 Tanpa Instal Ulang
Langkah pertama yang perlu kita lakukan adalah membuka aplikasi Disk Management pada Windows 10. Untuk melakukannya, silakan ikuti langkah-langkah di bawah ini.
- Klik kanan pada logo Windows yang berada pada bagian kiri bawah desktop, lalu pilih Disk Management.
- Selanjutnya, akan muncul jendela baru yang menampilkan seluruh partisi hard disk yang terdapat pada komputer. Klik kanan pada partisi yang ingin ditambahkan, lalu pilih Shrink Volume.
- Pada kolom Enter the amount of space to shrink in MB, isikan jumlah ruang partisi yang akan ditambahkan. Pastikan bahwa jumlah ruang yang akan dikurangi tidak melebihi dari ukuran partisi tersebut.
- Setelah itu, klik Shrink untuk memulai proses pengurangan ruang pada partisi tersebut.
- Setelah selesai, akan muncul sebuah kolom yang menampilkan ruang kosong yang telah terbentuk dari proses pengurangan. Klik kanan pada ruang kosong tersebut, lalu pilih New Simple Volume.
- Masukkan jumlah ruang yang ingin diberikan ke dalam partisi baru, lalu klik Next.
- Pilih huruf drive yang akan diberikan ke dalam partisi baru, serta format file system yang akan digunakan, seperti FAT atau NTFS. Lalu, klik Next.
- Pada kolom Volume label, berikan label sesuai dengan kebutuhan Anda. Lalu, klik Next.
- Setelah itu, akan muncul sebuah halaman yang meminta konfirmasi dari Anda. Jika semua informasi yang diberikan telah benar, klik Finish untuk menyelesaikan proses.
Langkah di atas merupakan cara termudah dan tercepat untuk menambah partisi pada hard disk Windows 10 tanpa harus melakukan instal ulang sistem operasi. Dengan menambahkan partisi pada hard disk, Anda dapat menyimpan data yang berbeda pada partisi yang berbeda sehingga memudahkan Anda dalam mengakses dan memanajemen data pada laptop atau PC.
Cara Instal Windows 7 Lengkap dengan Gambar
Jika Anda hendak melakukan instalasi ulang pada Windows 7, maka langkah-langkah yang perlu dilakukan cukup mirip dengan langkah-langkah pada Windows 10. Namun, untuk mempermudah proses instalasi dan menghindari kesalahan, Anda dapat mengikuti panduan instalasi lengkap dengan gambar di bawah ini.
- Langkah pertama yang perlu Anda lakukan adalah membooting laptop atau PC dengan menggunakan CD atau USB yang berisi file instalasi Windows 7. Anda dapat membeli file instalasi tersebut di toko komputer terdekat atau mengunduhnya di situs resmi Microsoft.
- Setelah itu, tekan tombol Del atau F2 pada keyboard untuk masuk ke BIOS. Pada BIOS, pastikan bahwa CD atau USB yang Anda gunakan dalam booting berada di urutan pertama pada daftar booting.
- Setelah itu, tekan tombol F10 untuk menyimpan perubahan dan keluar dari BIOS.
- Setelah keluar dari BIOS, Anda akan diarahkan ke menu instalasi Windows 7. Pada menu tersebut, klik Install Now untuk memulai proses instalasi.
- Setelah itu, akan muncul halaman lisensi. Baca dengan seksama lisensi yang diberikan, lalu klik I Accept untuk melanjutkan instalasi.
- Setelah itu, pilih bagian Custom Installation untuk melakukan instalasi secara manual. Pada bagian ini, Anda dapat memilih drive mana yang akan dijadikan sebagai tempat untuk instalasi Windows.
- Setelah itu, akan muncul sebuah halaman yang memberikan konfirmasi mengenai partisi hard disk. Pilih partisi yang ingin Anda gunakan, lalu klik Next untuk memulai proses instalasi.
- Tunggu beberapa saat hingga proses instalasi selesai. Pada proses ini, jangan lupa untuk mengikuti petunjuk yang diberikan secara berurutan untuk memudahkan proses instalasi.
- Setelah proses instalasi selesai, Anda akan diminta untuk mengatur nama pengguna dan password untuk login ke Windows 7 yang baru saja diinstal.
- Setelah proses pengaturan selesai, laptop atau PC Anda akan reboot dan siap digunakan.
Dalam melakukan instalasi Windows 7 pada laptop atau PC, terdapat beberapa hal yang perlu diperhatikan, seperti kecepatan RAM yang digunakan serta kapasitas hard disk yang tersedia. Pastikan bahwa kedua hal tersebut sudah cukup untuk menjalankan sistem operasi Microsoft Windows 7 dengan lancar.
Cara Instal Windows 7 di Laptop atau PC
Tidak jauh berbeda dengan cara instalasi pada Windows 7, cara instalasi Windows pada laptop atau PC juga dapat dilakukan dengan mudah dan cepat. Berikut adalah tahapan-tahapan yang dapat Anda lakukan untuk melakukan instalasi Windows pada laptop atau PC.
- Langkah pertama yang perlu Anda lakukan adalah dengan men-download file instalasi Windows dari situs resmi Microsoft. Pastikan bahwa file instalasi yang Anda download sesuai dengan spesifikasi laptop atau PC Anda.
- Buat sebuah file bootable USB dengan menggunakan aplikasi Rufus. Anda dapat mengunduh aplikasi tersebut secara gratis di situs resmi Rufus.
- Sambungkan USB ke laptop atau PC yang akan diinstal Windows, lalu hidupkan laptop atau PC tersebut.
- Selanjutnya, masuk ke BIOS, lalu pilih USB sebagai perangkat booting pertama pada daftar menu.
- Setelah itu, reboot laptop atau PC, lalu tunggu sampai muncul jendela instalasi Windows. Pada jendela tersebut, klik Install Now.
- Baca dengan cermat lisensi yang diberikan, lalu klik I Accept untuk melanjutkan instalasi.
- Pada bagian ini, Anda dapat memilih versi Windows yang ingin diinstal. Pilih versi yang sesuai dengan kebutuhan Anda, lalu klik Next.
- Pada halaman selanjutnya, pilih Custom Installation, lalu klik Next.
- Disini, Anda akan diminta memilih partisi yang ingin digunakan sebagai lokasi instalasi Windows. Pilih partisi yang ingin digunakan, lalu klik Next.
- Tunggu beberapa saat hingga proses instalasi selesai. Pada proses ini, jangan lupa untuk mengikuti petunjuk dan mengisi data yang diminta untuk memudahkan proses instalasi.
- Setelah proses instalasi selesai, laptop atau PC akan reboot dan siap digunakan.
Terlepas dari versi Windows yang akan diinstal pada laptop atau PC, pastikan bahwa spesifikasi laptop atau PC Anda sudah cukup untuk menjalankan sistem operasi tersebut dengan lancar. Beberapa hal yang perlu diperhatikan seperti kapasitas RAM, kapasitas hard disk, dan juga kemampuan prosesor pada laptop atau PC.
Trik Cara Upgrade Hardisk Tanpa Instal Ulang Windows
Salah satu kendala yang sering dialami oleh para pengguna laptop ataupun PC adalah ruang penyimpanan yang semakin sempit. Hal tersebut disebabkan oleh banyak faktor, seperti jumlah data yang terus bertambah dan juga aplikasi yang semakin banyak diinstall. Untuk mengatasi hal tersebut, Anda dapat melakukan upgrade pada hard disk laptop atau PC Anda.
Upgrade hard disk dapat menjadi solusi terbaik untuk mengatasi masalah ruang penyimpanan yang semakin sempit. Namun, terkadang melakukan upgrade pada hard disk harus dilakukan dengan melakukan instal ulang sistem operasi. Untuk menghindari hal tersebut, kami akan memberikan trik cara upgrade hard disk tanpa harus melakukan instal ulang Windows.
Langkah pertama yang perlu Anda lakukan adalah dengan mem-back up semua data yang terdapat pada laptop atau PC Anda. Anda dapat memindahkan data tersebut ke hard disk external atau USB flash disk.
Lalu, matikan laptop atau PC Anda, lalu buka casing laptop atau PC untuk mengganti hard disk. Pastikan bahwa Anda sudah memiliki hard disk baru yang akan digunakan sebagai pengganti hard disk lama.
Setelah itu, sambungkan hard disk baru ke laptop atau PC Anda, lalu hidupkan laptop atau PC. Gunakan software Minitool Partition Wizard untuk melakukan cloning pada hard disk. Dengan menggunakan software ini, Anda dapat meng-copy seluruh isi hard disk lama ke dalam hard disk baru tanpa harus meng-install ulang Windows.
Setelah proses cloning selesai, nonaktifkan laptop atau PC, lalu ganti hard disk lama dengan hard disk baru. Selanjutnya, hidupkan laptop atau PC, lalu cek kembali seluruh data yang ada pada hard disk baru Anda.
Dengan mengikuti trik cara upgrade hard disk tanpa harus melakukan instal ulang Windows, Anda dapat menghemat waktu dan menghindari risiko kehilangan data yang penting. Pastikan bahwa kapasitas hard disk yang akan digunakan sudah lebih besar dari hard disk lama, sehingga dapat menyimpan lebih banyak data dan aplikasi pada laptop atau PC Anda.
Cara Mudah Install Windows 7, 8, 10 di Hardisk Eksternal atau Flashdisk
Sekarang, sudah banyak laptop yang hadir dengan laptop yang memiliki hard disk yang kapasitasnya sangat kecil, hal ini seringkali menjadi kendala bagi pengguna laptop. Karena banyaknya data yang perlu di simpan seperti file, foto dan juga video. Jika pengguna memaksakan menyimpan file data tersebut dalam media penyimpanan yang kecil, maka akan menyebabkan laptop tersebut menjadi lambat. Oleh karena itu, satu-satunya cara yang paling mudah untuk mengatasi hal ini adalah dengan melakukan instalasi sistem operasi Windows pada hard disk eksternal atau flashdisk.
Langkah pertama yang perlu Anda lakukan adalah dengan men-download file instalasi Windows dari situs resmi Microsoft. Pastikan bahwa file instalasi yang Anda download sesuai dengan spesifikasi laptop atau PC Anda. Setelah selesai, lalu siapkan sebuah media instalasi, seperti flashdisk atau hard disk eksternal yang memadai untuk menyimpan file instalasi Windows tersebut.
Disini kami akan jelaskan bagaimana cara melakukan instalasi Windows pada hard disk eksternal atau flashdisk dengan menggunakan Daemon Tool.
- Instal aplikasi Daemon Tool secara gratis pada laptop atau PC Anda. Aplikasi ini berfungsi sebagai emulator di mana Anda dapat menjalankan file instalasi Windows tanpa harus mengunduh file ISO pada DVD.
- Setelah mengunduh Daemon Tool, simpan file ISO Windows pada hard disk eksternal atau flashdisk yang telah disiapkan. Pastikan bahwa media instalasi tersebut memiliki kapasitas yang cukup untuk menyimpan file instalasi.
- Setelah itu, buka aplikasi Daemon Tool, lalu klik Virtual Devices dan pilih Add SCSI Virtual Drive.
- Tekan tombol kanan pada file ISO Windows, lalu pilih mount. Setelah itu, klik kanan kembali pada virtual drive, pilih Open, lalu buka file autorun.exe untuk memulai proses instalasi Windows.
- Setelah itu, ikuti langkah-langkah pada proses instalasi Windows pada laptop atau PC Anda. Pada proses ini, jangan lupa untuk mengikuti instruksi dan mengisi data yang diminta secara berurutan untuk memudahkan proses instalasi.
- Setelah selesai, Anda dapat memilih untuk melepas media instalasi dari laptop atau PC Anda. Lakukanlah hal tersebut dengan hati-hati.
Dalam melakukan instalasi Windows pada hard disk eksternal atau flashdisk memang akan memakan waktu yang cukup lama. Namun, proses ini akan memberikan beberapa manfaat bagi pengguna, seperti lebih hemat ruang penyimpanan pada laptop atau PC, serta memudahkan pengguna dalam mengakses data yang ada di dalam hard disk eksternal atau flashdisk tersebut.
FAQ
Apakah langkah-langkah untuk menambah partisi pada Windows 10 berbeda dengan versi Windows yang lain?
Langkah-langkah untuk menambah partisi pada Windows 10 tidak jauh berbeda dengan versi Windows yang lain, seperti Windows 8 dan Windows 7. Namun, pastikan bahwa Anda selalu melakukan backup data sebelum melakukan proses pengurangan ruang pada partisi tertentu.
Apakah langkah-langkah untuk instalasi Windows di laptop dan PC berbeda?
Langkah-langkah untuk instalasi Windows pada laptop dan PC memiliki kesamaan. Namun, terdapat beberapa hal yang perlu diperhatikan,